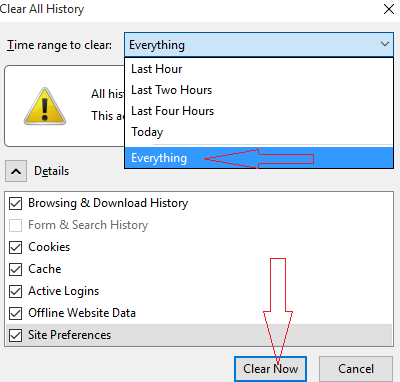What is Cache? Before knowing act about clearing Cache of either Google Chrome or Mozilla Firefox browser, it is essential to know that what is browser Cache and why do we clear it? As you know web browsers are made to, make connection with desired website server, download internet files, and display them to users at the same time. Browser Cache is nothing but temporary internet folder, which stores web pages, Audio / Videos, images, CSS, and other downloaded contents automatically. Users hardly have any idea about storing their internet contents into browser Cache without their permission. Certainly storing internet data of any individual without their permission considers as mischief done by unknown identity. Above instance does not match with good intention of providing an instant display of certain web pages to next time.
In last few posts, I have discussed different functionality and tips of Google Chrome and Mozilla Firefox as How to Run JavaScript in Chrome, Firefox, How to display Date, Time and Weather in Google Chrome, and many more. Now It is needless to say that stored internet files contain more disk spaces, which ultimately affects your computer speed and no one is willing to accept such a condition. Another flaw appears in the shape of the incomplete and older information rather than desire one. Such prevailing condition left no space than to remove Cache files. The same issue of removing Cache of Google Chrome and Mozilla Firefox to be explored by me.
Table of Contents
Steps to clear Cache in Google Chrome
- Open your Google Chrome Browser and click on Wrench icon.
- Now select and click Settings option from the drop-down list, which brings into a new page
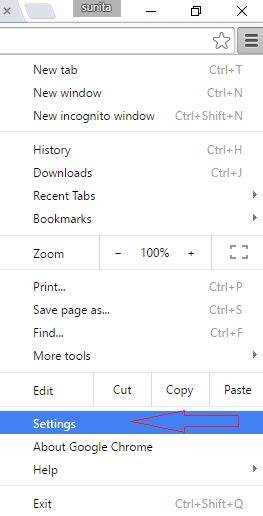
- Then, click on to Show advanced settings option and go for Privacy option
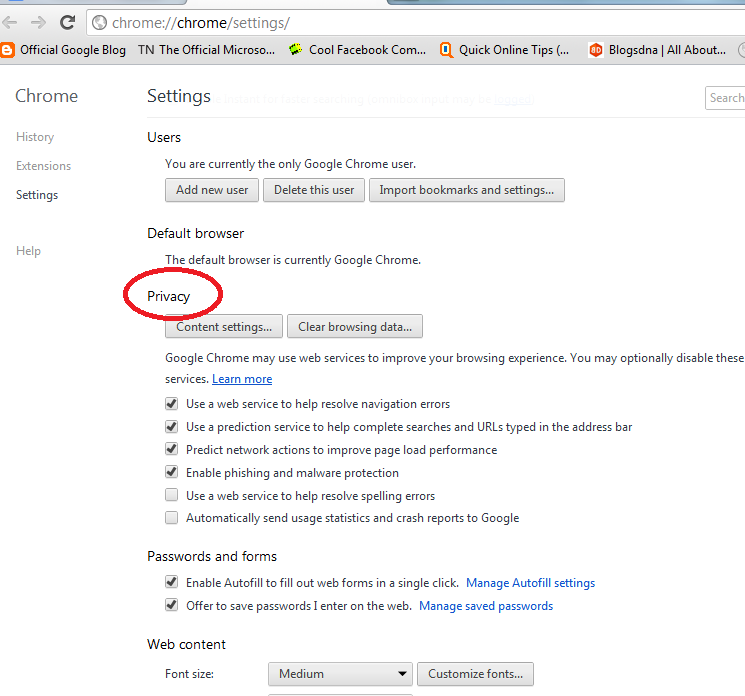
- Select Clear browsing data button, which leads you to new windows.
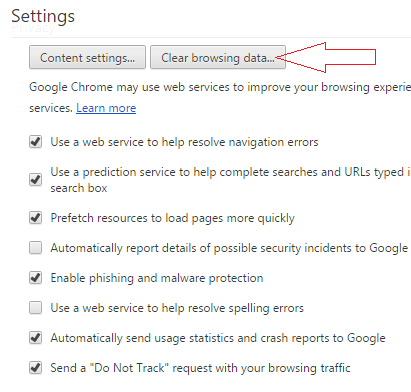
- You may find the option of Empty the cache here. Apply Tick mark and press Clear browsing data button.
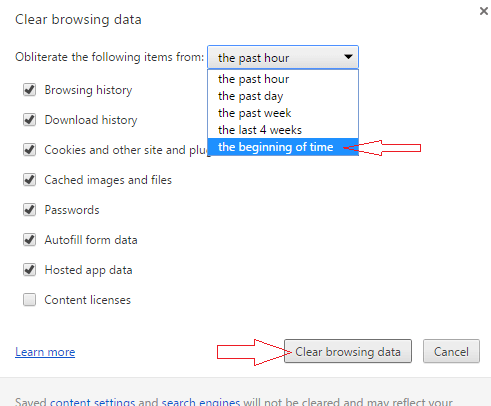
- Above steps are more than enough to Clear Cache in Google Chrome browser. Now, I am pointing the related issue of clearing Cache of Mozilla Firefox.
Steps to clear cache in Mozilla Firefox
To remove Cache of Mozilla Firefox, you will have to take these successive steps.
- Access internet through Mozilla Firefox web browser and go to Tool Menu, which is placed upfront of existing Mozilla Firefox.
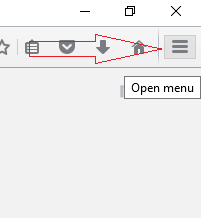
- Select History icon on the drop-down tile.
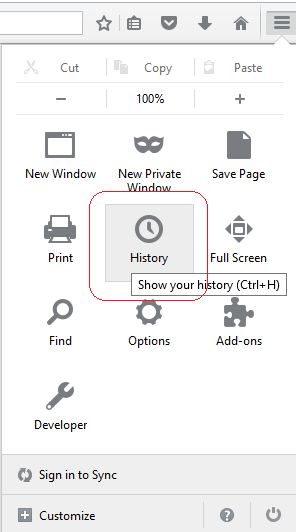
- Then select Clear Recent History option from the drop-down list.
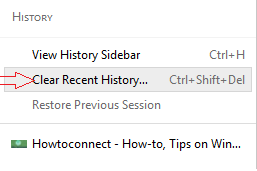
- Set time range to clear Cache and click Clear now button.