When your computer works sluggish, the first thought that comes to the mind is there might be some problem with hardware or driver. Most Commonly, you access Device Manager and try to find out what is the reason. If you see an error Code 3 – The Driver for this Device might be Corrupted, you are on the right page because this article contains appropriate workarounds to fix this issue.
Before fixing this problem, you would certainly want to know the cause behind this error. Well, this error occurs because of the following reasons:
- When the driver for a device is corrupt.
- When the system uses a high amount of memory.
Here are the workarounds you will go through in this article to fix this error message –
Code 3 – The Driver for this Device might be Corrupted in Windows 10 Solutions
Here is how to fix Code 3 – The Driver for this Device might be Corrupted in Windows 10 –
1: Close some running applications
Since this error occurs because of low memory and this usually happens when you open many applications simultaneously. So, the best option is to close some running applications and free up available memory. If not sure about the system using high memory, you can check the RAM, system resources, moreover, virtual memory using the following method –
- In order to check system resources and the memory, open the Task Manager. So, simultaneously press “Ctrl + Alt + Delete” and then select Task Manager.
- Now, switch to the Performance tab and select Memory on the left side. See how much Memory is being consumed below In use. Check other details as well.
- To examine virtual memory, first, head to the desktop, do a right-click on This PC icon. Choose Properties.
- Click “Advanced system settings” that show up on the left sidebar of the consequent window.
- Upon the appearance of System Properties wizard, switch to the Advanced tab. Now, go to the Performance section and click Settings.
- On the next pop-up, again shift to the Advanced tab. Here, check out the virtual memory and do the modifications if necessary to fix Code 3 – The Driver for this Device might be Corrupted.
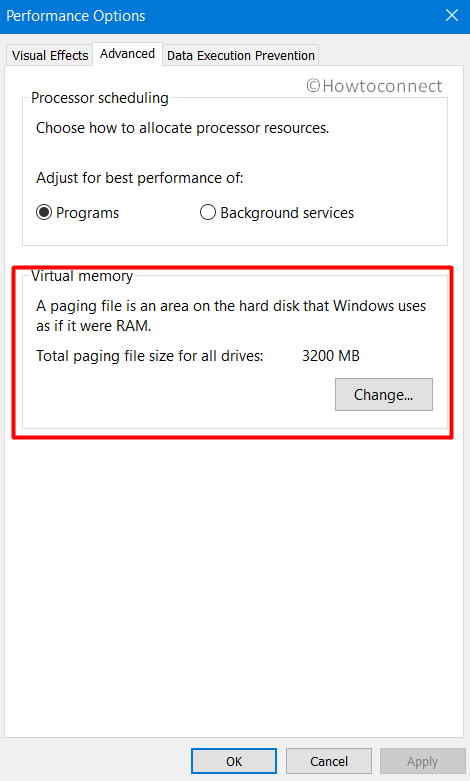
2: Uninstall and Reinstall the device driver to fix Code 3 – The Driver for this Device might be Corrupted
As one of the causes of this error is a corruption of device driver, you should uninstall and reinstall that device. For that, follow these steps –
Uninstall driver
Step-1: Press “Win logo + R” keys altogether to open a Run dialog box on the PC screen.
Step-2: Now, type devmgmt.msc and click on OK. The Device Manager window will open.
Step-3: Identify the device with this error and right-click on it. Then, click on Uninstall device.
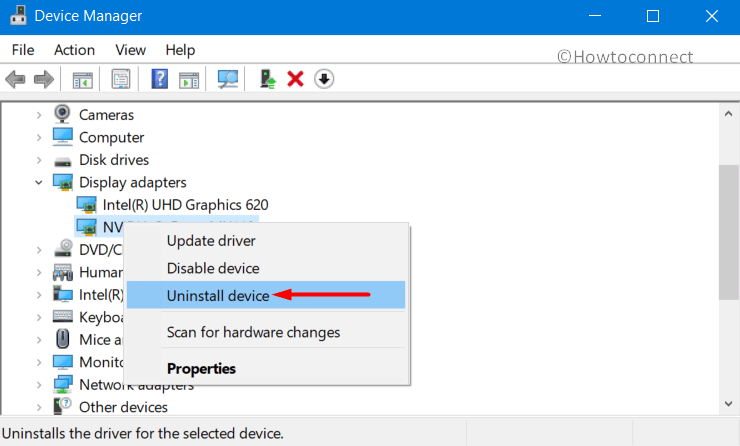
Step-4: Now, follow the onscreen instructions to finish the uninstall.
Step-5: Finally, Restart Windows 10 PC.
To Reinstall
- Do a right-click on Start icon and choose “Device Manager” from the Win+X Menu.
- Now, click on Action => Scan for hardware changes.
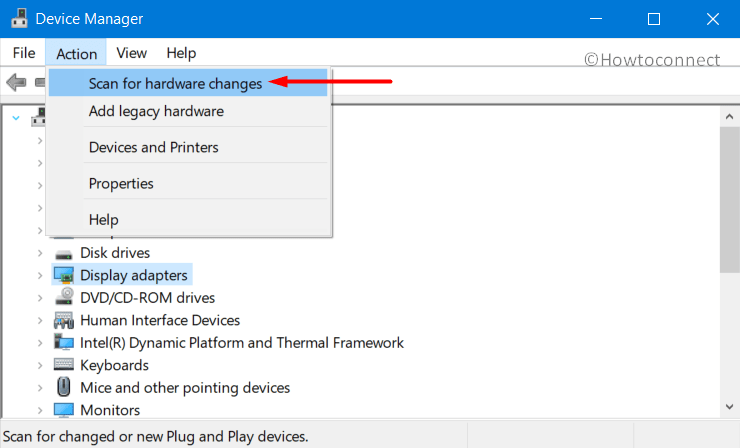
- After that, go through the onscreen instructions (if any) and finally, Restart the device.
In case, the driver is inbuilt, Windows will automatically install it. If the driver is already in your system and you used it while setting up your device last time, the OS will present you with its path. However, sometimes Windows doesn’t have the compatible driver and New Hardware Wizard opens. In this situation, you are able to get the up-to-date driver from the site of the device manufacturer and manually install.
3: Install Extra RAM
Installing extra RAM is the best workaround. It is helpful especially when the device doesn’t have enough memory and you don’t want to close the running applications.
So, these are the best workarounds to bypass Code 3 – The Driver for this Device might be Corrupted in Windows 10. These resolutions will not only help you get rid of this error but will also improve Windows 10 performance successfully.
Methods:
1: Close some running applications
2: Uninstall and Reinstall the device driver
3: Install Extra RAM
That’s all!!
