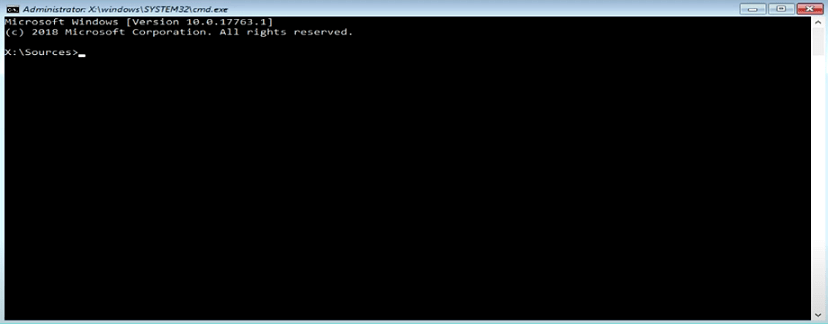Today, in the Windows 10 tips, we are composing 2 methods via which you would be able to Launch Command Prompt at Boot in Windows 10. Actually when the computer shows errors, sometimes you need to open CMD at startup to solve the fault in your PC.
The first process is through Installation Media, second method is by using the Advanced Startup Options, and the last is via setup.
Table of Contents
Command Prompt at Boot in Windows 10 – 3 Ways to open
Here is How to Launch Command Prompt at Boot in Windows 10 –
1] Through Installation Media
- Enter the USB having installation media into a port.
- Power on the computer and press – Esc or any of the function keys f8, f9, f11, f12.
- When Boot menu appears, select the – USB you have inserted.
- Press – Shift + F10 when you are into Windows Setup.
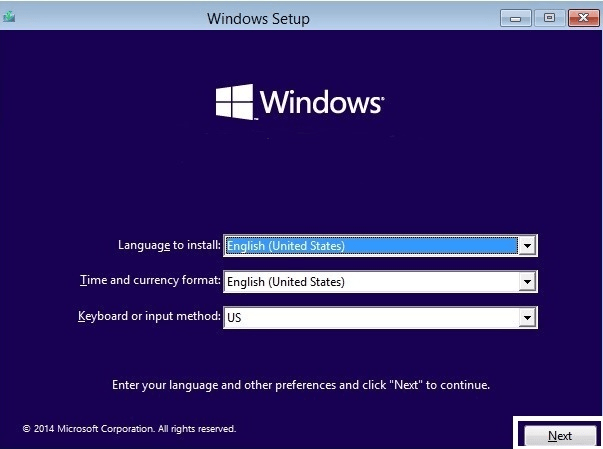
2] Via Advanced Startup Options
- Click the – Start.
- Type – advanced startup.
- Press – Enter.
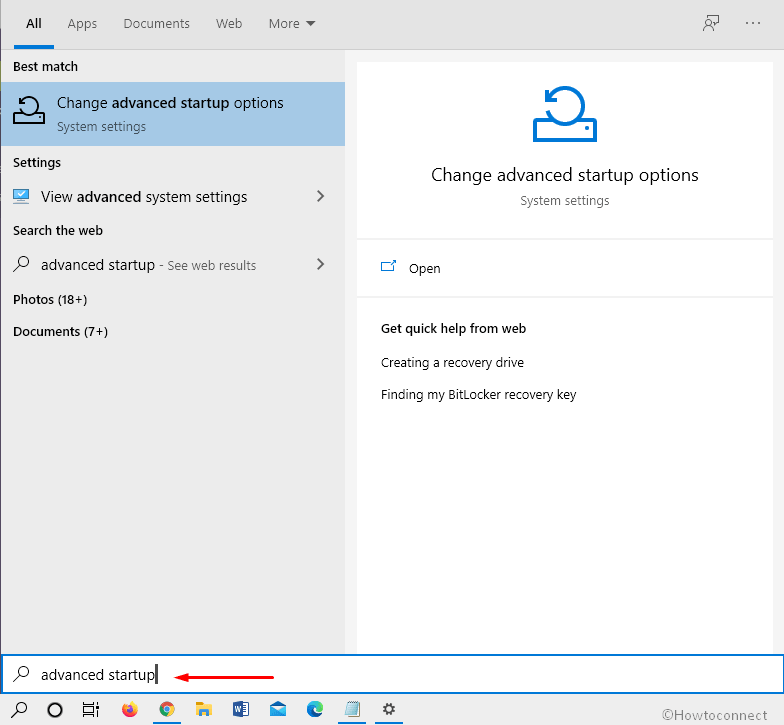
- Once Settings app opens, click – Restart now.
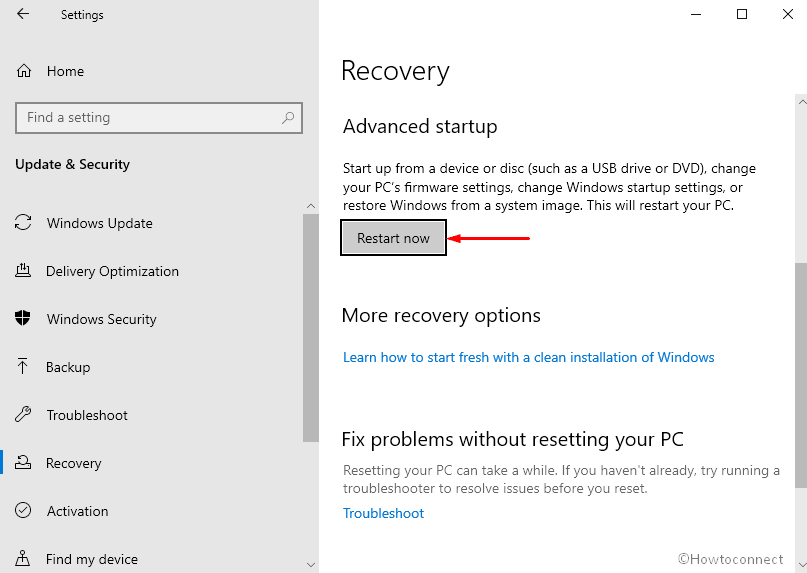
- Select the – Troubleshoot.
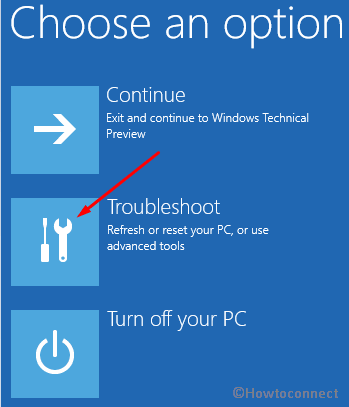
- Click the – Advanced Options.
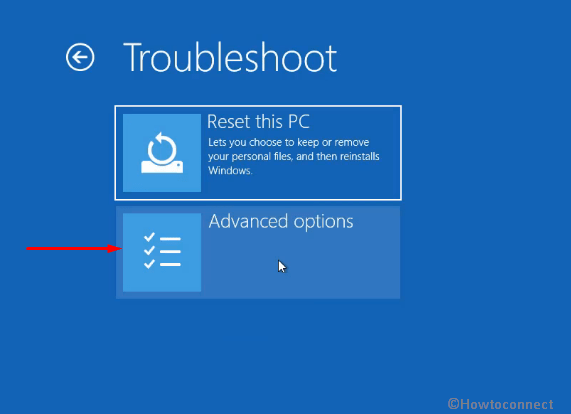
- Next, select – Command Prompt.
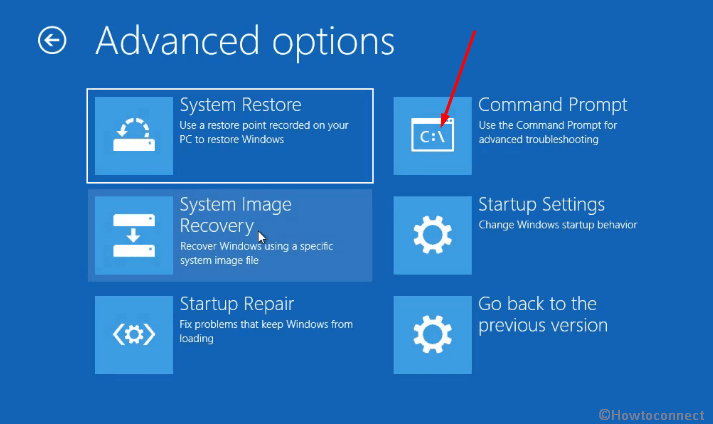
- When next screen loads, choose the – administrator account.
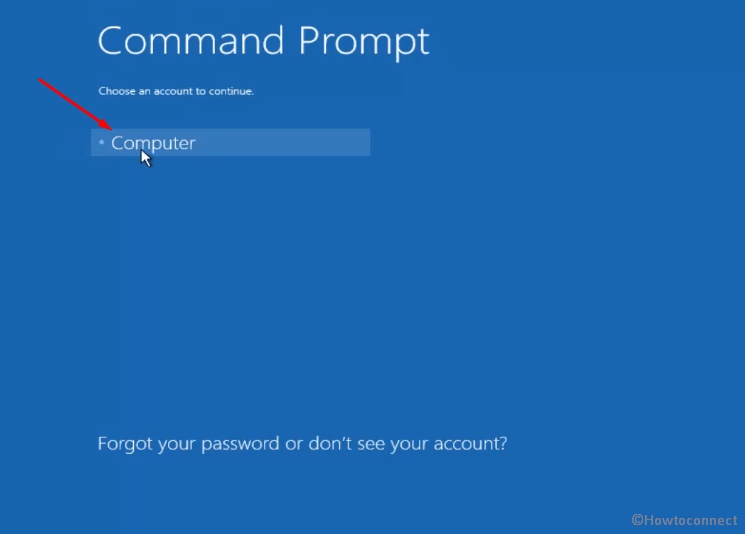
- Type the password and hit – Enter to launch Command Prompt at Boot.
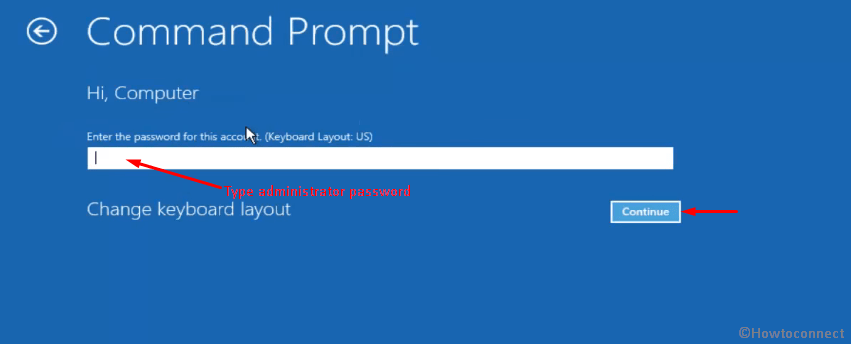
3] Launch Command Prompt at Boot From Windows Setup
- Place the Windows 10 Flash card into a port of your computer.
- Power on and select Esc or a relevant function key.
- From the Boot Menu, select the – flash card.
- When the Windows setup loads, click – Next.
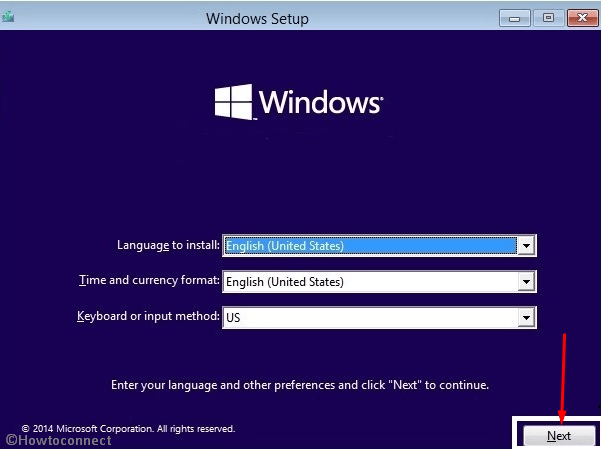
- On the next screen, select – Repair your computer.
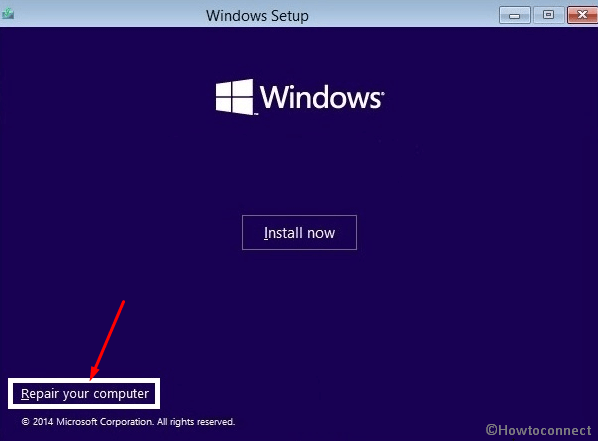
- Click – Troubleshoot.
- Choose – Command prompt.
- Select the administrator, Enter the password, and allow the prompt to appear.
More posts –
1] How to Access UEFI (BIOS) Settings on Windows 10, 8 and 8.1
2] How to Launch Elevated Command Prompt on Windows 10