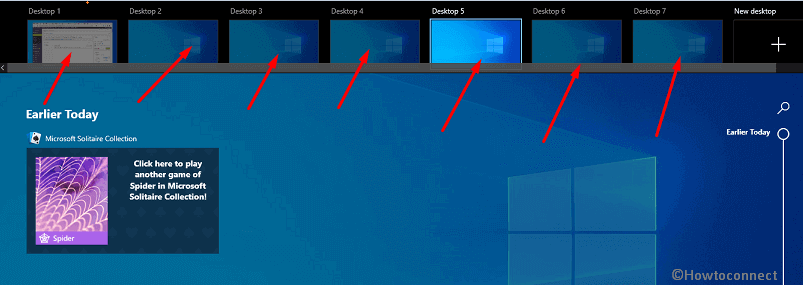Task View is a new addition to the latest version of Windows operating system. The Task View is the native virtual desktop characteristic of Windows 10. Many users with various projects or tasks use several desktops for different projects. And thus they use different desktops for different projects and when they need to jump from one task to another, they switch the desktops.
With the arrival of Task View, many users might be in thrill and ecstasy since they do not need to switch from one desktop to another for these varying tasks. Today in Windows 10 discussion, we bring an overview of the new feature called Task View. It is very handy in use and provides you a few basic provisions. Let’s go into the complete guide!
Table of Contents
Ways to access Task view, add, Switch between Desktops, Move applications in Windows 10
Here are the methods –
Access Task View
- To Access Task View is too simple. Take a look at the Taskbar. The third icon from the far left corner of the Taskbar is Task View.
- First is the Start Menu, the second is the Search and the third is the Task View.
Add a Desktop to Task View
- When you click on Task View icon you can see the + icons in thumbnail view displayed on the lower right corner of the screen side by side.
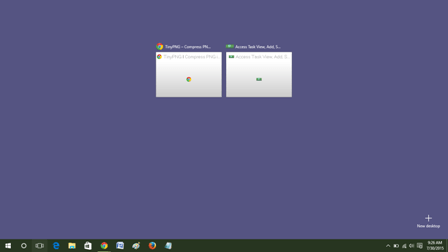
- Those thumbnail icons imply the currently running desktop.
- At the bottom of the screen, you will see a thumbnail showing New Desktop text at the extreme right of the bar.
- Click – New Desktop thumbnail.
- This action will get another desktop thumbnail with a black x on the top right corner of it at the bottom of the screen.
- With the help of that x button, you can close the desktop thumbnail.
- In order to switch to another desktop, simply click on the new desktop thumbnail.
- Open your required applications and work on the new desktop.
- You can even move one application from one desktop to another.
Move Applications from One Desktop to Another
- Click on the Task View.
- Thumbnails of all the opened applications will appear on the screen.
- Right-click on the application that you want to move to another desktop.
- Select Move -> Desktop 2 from the opened context menu.
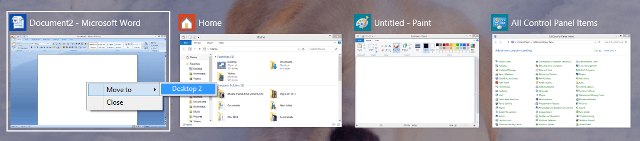
- The application will be moved to another desktop. From here you can also launch a New desktop.
- There is another method to move an application from one desktop to another, only click on the X button of the desktop thumbnail. When you do this action, i.e., after closing a desktop, any running application on that desktop will automatically move to the next open desktop.
Switch Between Applications of Task View
- Start Menu and Taskbar are same for all the desktops that you are using on Task View.
- Now, take a look at your Taskbar. The icons opened on another desktop will appear differently.
- We all know that when we open an application, its icon is visible on the Taskbar with a glassy cover on it.
- But the applications that are active on the other desktop have the glassy cover below the icon on the Taskbar.
- Also, the combination of Alt and tab keys will make you switch between the applications.
- Again, the good thing is that clicking on the icon will switch to the desktop where the application is open.
These are the ways to access Task view, add, Move applications, and Switch between Desktops in Windows 10.
1] How to Use Multi Desktop on Windows 10
2] Disable Unwanted Startup Programs on Windows 10 for Faster Boot