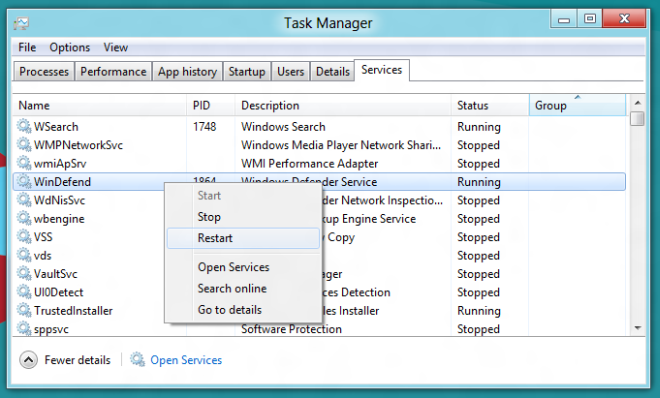Task Manager is new appearance and inbuilt upgrading tools in Windows 8. Actually, Task Manager is used to control windows startup applications, system services and find system IP address easily. Windows 8 Task Manager is categorized in different modes like system information and tasks. we can perform system related operations easily through it.
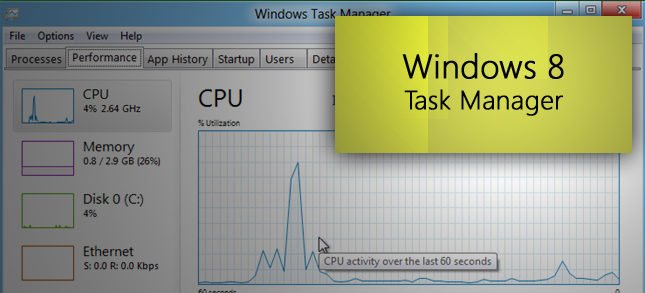
How To Start Windows 8 Task Manager?
First method –
- Go to Windows 8 desktop, right click on Taskbar panel.
- choose Task Manager in the drop down list.
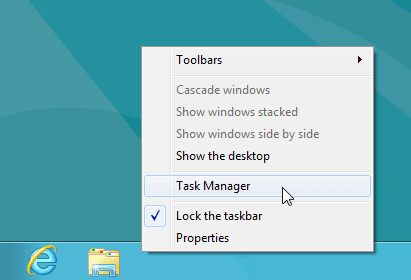
Second method –
- Press ALT + CTRL + DELETE Shortcut in combination from desktop .
- Then new tab comes. click on Task Manager link.
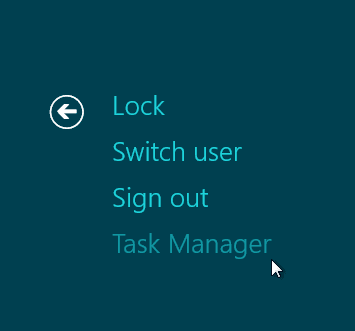
Now, default window of Task Manager is appearing.
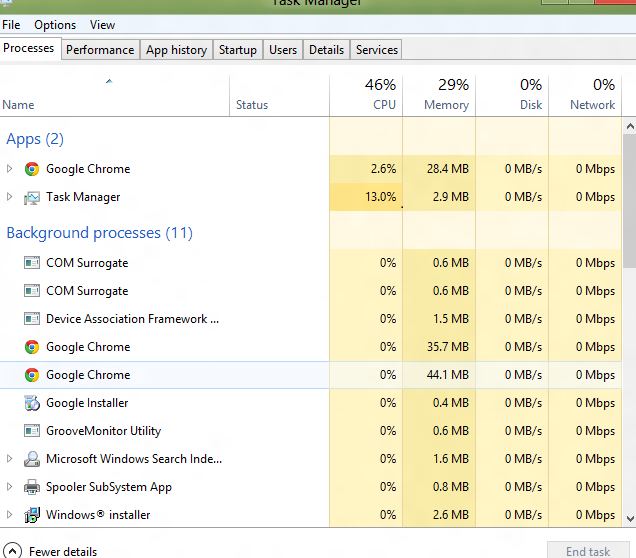
Details about Windows 8 Task Manager related tab –
Processes –
In Windows 8 Task Manager, Processes tab is divided into three parts – Apps, Background, and windows system. we can control all running applications and processes for example – end task of any running applications by right clicking.
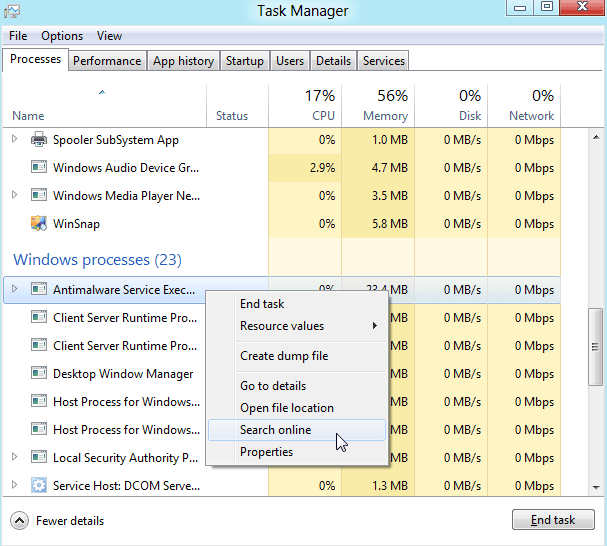
Performance –
Performance tab displays complete system information about CPU, Internal memory, Disk Usage, Networking Status. It also shows the line graph of current system usage. If we click on Network option then IP address of the current system is available.
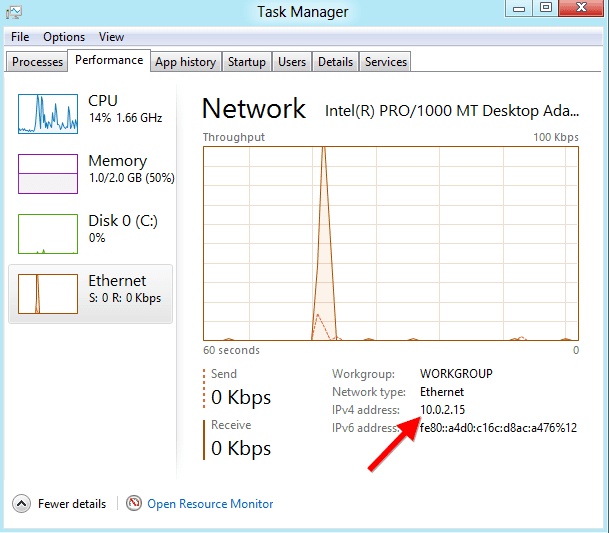
App History –
App History tab stores complete lists of those applications which have been launched in the current session. If we click on Delete Usage history link then it will delete entire usage history of running applications.
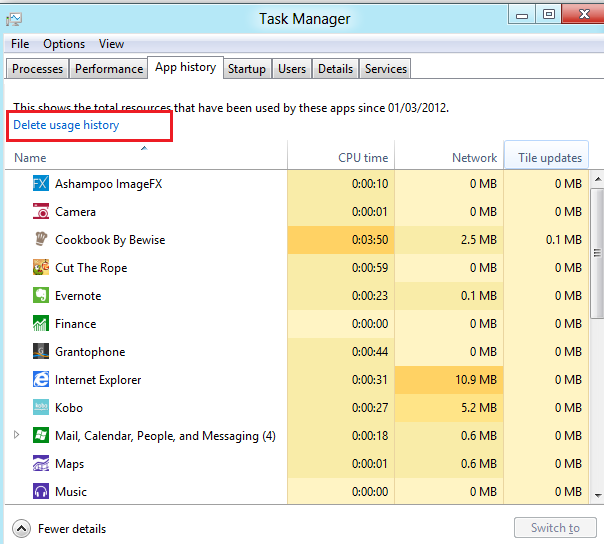
Startup and Users –
The Startup displays windows 8 startup running application during startup session. we can disable running startup applications and disconnect user account from here.
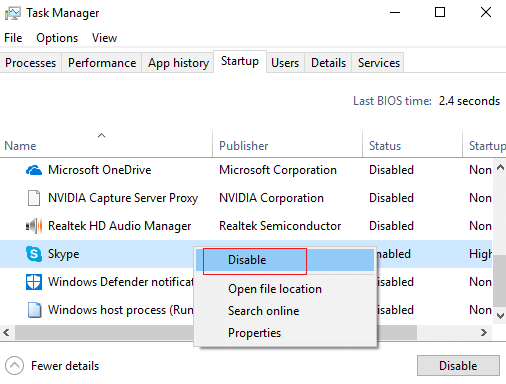
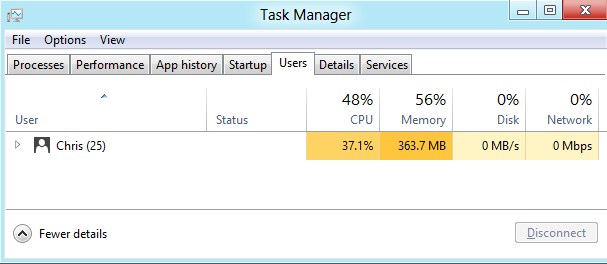
Details –
In this tab, we find detail information about user account and system starting processes (Account name, CPU usage, Status of memory working and a lot more ) of windows 8 login session.
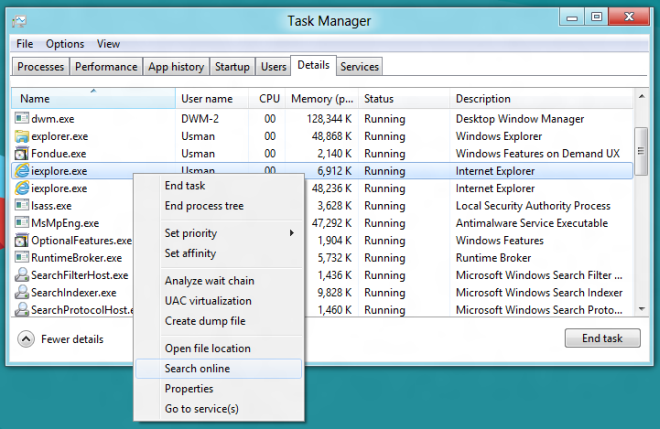
Services –
Services tab is used to view entire details about windows services. It displays service report, Process Information. From services tab, we can quickly stop or restart any unused services, launch services properties.