Solutions in this article will guide you to fix CONFIG_LIST_FAILED Error in Windows 10. This blue screen of death generally appears when you try to load the operating system. Being common in the previous versions as well, this BSOD with bugcheck value 0x00000073 indicates a problem in the registry files. An issue with this code indicates that the top registry keys (or core system hives) fail to get linked in the registry tree. The stop error occurs because of issues related to the hard disk and RAM.
When the registry does not initialize in the way it should be, then it automatically shuts down the device. This sudden behavior of the OS saves the PC from further damage but users lose their unsaved work. Moreover, in many cases, the desktop freezes and it does not allow users to perform any tasks. In addition to the registry files, other probable causes are the low disk space, outdated version of Windows and its drivers, malware attack, missing integral components of the system, etc. However, out there are several workarounds to mitigate this BSOD like performing a memory scan, checking the hard disk, making some space in the drive, etc. For your easy navigation, we have listed the solutions below for you to try and resolve the problem –
CONFIG_LIST_FAILED Error in Windows 10 Solutions
1] Scan Computer’s Memory
If the aforementioned blue screen error is caused by a defective RAM, try to replace it right away. Upon startup, when Windows fails to load and the device continues to beep, then it indicates that the memory should be checked immediately. You can perform the RAM test using a default tool by exploring the following steps –
- Type “memory” on the taskbar search and select “Windows Memory Diagnostic” from the results list.
- Once the wizard shows up, it will display two options, go with the first one – Restart now and check for problems (see screenshot).
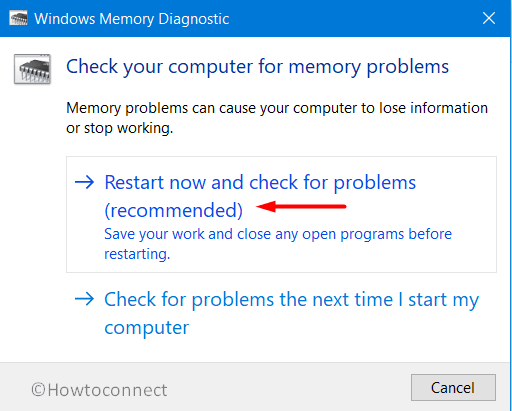
Note – Ensure to save and close all the active programs so you don’t lose any of your unsaved and ongoing work.
- The screen will immediately turn blue with the tool diagnosing the RAM issues.
- Once the scan gets over, the device will reboot and after startup, the system tray will display you the result.
2] Install all Updates
All the releases from Microsoft are either cumulative updates or builds which contain every sort of latest features and addresses several bugs and problems. Hence, here comes the requirement of keeping the Operating System always updated by installing them from time to time. This is important as it protects the PC from various unwanted situations like facing DRIVER_OVERRAN_STACK_BUFFER error.
Note – Before you proceed with the steps, ensure to get connected with a speedy internet connection. By doing so, you will save a lot of time downloading these huge files. However, if you are using the Mobile Hotspot, don’t forget to turn off the Metered connection. Later on, move with the below steps –
- Press Win+I and let the Settings app open up.
- When the program interface comes in, click on Update & Security.
- Windows Update in the left pane shows up by default. Shift to the corresponding right and perform a hit on Check for updates button.
- After all the updates come into the display, hit the Download button.
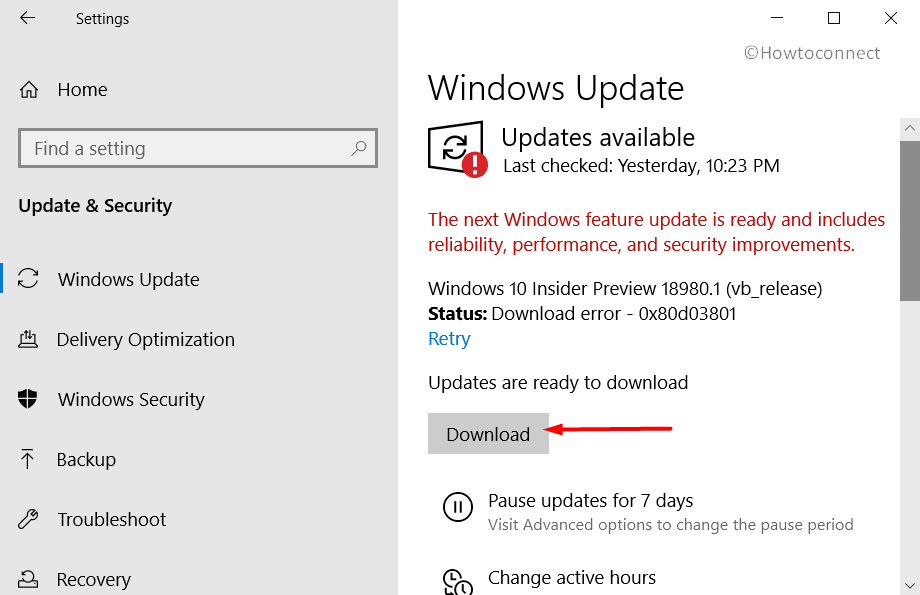
- Once the download gets over, the installation will begin all by itself. If the updates ask for a reboot, carry it out.
3] Execute SFC command to fix CONFIG_LIST_FAILED
We have mentioned initially that, faulty system resources and missing DLL files adversely affect the system. A huge number of serious problems including CONFIG_LIST_FAILED can evolve only because of such files. To recover the important components, you can deploy System File Checker. It is a command utility, powered by Microsoft that lets you scan and recover corrupted system files. Here is how to carry out this workaround –
- Open the search box by hitting Windows and S keys together.
- Now, type in “cmd.exe” in the provided text area.
- Once Command Prompt comes up in the result list, do a right-click on it.
- Select Run as Administrator option from the flyout menu.
- After UAC prompts for permission, affirm the task by clicking Yes.
- When the black window comes into view, copy/paste or type in the given command –
Sfc /scannow - Press the Enter key to initiate the scan procedure. The tool will thereby detect and resolve all corrupted system resources along with the DLL files automatically.
- As it will take a long time, wait patiently until the process gets over successfully.
- In the end, restart the device and then check for the occurrence of BSOD and its stop code.
4] Update Drivers
Being an integral part of every operating system, drivers allow the device to recognize and use the hardware as well. So, when a specific driver turns to be incompatible with Windows 10, the PC is likely to encounter errors like CONFIG_LIST_FAILED. If such is the case, thankfully, you have an option to update the outdated drivers. Updating them will make it compatible with the current version of Windows you are running. To accomplish this solution, follow the below steps –
- Open Run dialog box by making a simultaneous press over Win + R hotkeys.
- Type devmgmt.msc and click OK to proceed ahead.
- In the Device Manager console, look and select the device displaying an exclamation mark.
- Make a right-click on its drivers one by one and select Update driver option.
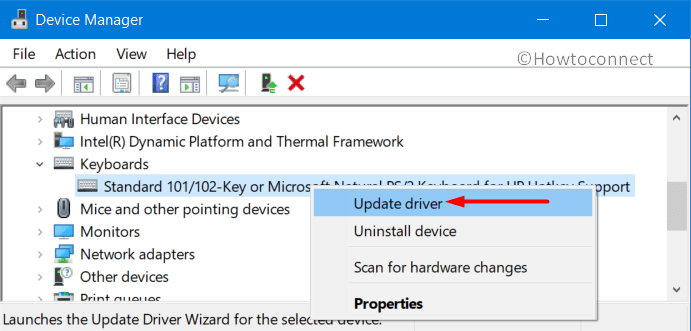
- Choose Search automatically for drivers option from the wizard that shows up. Go through the guidelines on the screen and complete the update procedure.
5] Free up Disk Space to Resolve CONFIG_LIST_FAILED
Temporary files are useless and at the same time occupies a huge amount of unnecessary disk space. In addition, items that continuously gets accumulated in the Recycle Bin, uncompressed large files, browser cache, are some examples that consume your valuable disk space. So, when such files are piled up, you may come across BSOD errors like CONFIG_LIST_FAILED. Hence, the best workaround to deal with such a situation is to clear out all the junk. You can use a Windows tool only to perform this task and here is how it goes –
- Right-click on Start icon and select the Run option from the Win+X menu.
- In the provided typing field, enter text “Cleanmgr”.
- Click OK or press Enter key and a dialog will prompt asking you to select the desired Disk.
- Choose C: by clicking on the dropdown menu and also hit the Ok button from the dialog.
- Disk Cleanup Utility will arrive on the PC screen. On the wizard, click Clean up system files button.
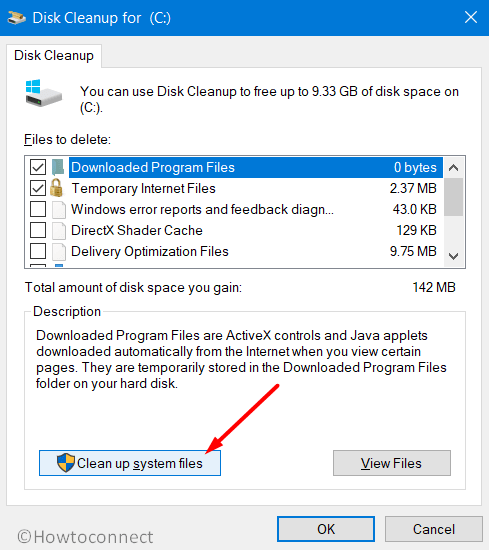
- When the popup appears again, choose C: and hit Enter to proceed.
- After the tool shows up again, tick mark all the checkboxes here except Downloads.
- Click the OK button to initiate the deleting procedure.
6] Get rid of third-party antivirus
To provide protection to your system, commonly you take help of third-party antivirus tools. But sometimes, these freeware’s work adversely as they call up for CONFIG_LIST_FAILED and such other BSOD. So, you need to uninstall those programs right away.
- Launch the built-in Windows Settings app using any preferred methods.
- From the interface that shows up, move to Apps and click it.
- Switch to the adjacent right pane of the next page and locate the third-party antivirus program from the list.
- Select it and perform a hit on the Uninstall button.
- When UAC asks for permission, select Yes to proceed.
- Go through the instructions of the tool to remove it completely from the device.
7] Run Blue Screen Troubleshooter
First of all, you should try is to run the built-in Blue screen troubleshooter. This utility by Windows is capable enough to detect and repair all the possible issues that result in several BSODs including CONFIG_LIST_FAILED. Let us see how to use this tool –
Step-1: Press “Win logo key + I” simultaneously to open Windows Settings app.
Step-2: From the main interface of the application, select Update & security tile.
Step-3: On the left pane of the consequent page, you will see several subsections, go to Troubleshoot. Switch to the right pane and click on Additional troubleshooters link.
Step-4: Find and select the Blue screen option. Click Run the troubleshooter button and wait for the tool to detect and fix the issue by itself.
8] Repair bad areas of Hard Disk
Continuous use of hard disk might end up in having bad areas in it which leads to several blue screen errors including CONFIG_LIST_FAILED. Fortunately, you can fix up these segments by running the Disk Checking tool. Here is how you need to go ahead –
- Do a right-click on the Taskbar and from the flyout menu, choose Task Manager.
- When in the interface, click File from the toolbar.
- While proceeding, choose Run a new task from visible options. Once a dialog appears, type cmd in its text area.
- Mark the box against “Create this task with administrative privileges”.
- Click OK and allow the Elevated Command Prompt to open up.
- Upon the appearance of the black window, type or copy/paste the following command line –
chkdsk C: /f /r /x - Let the Disk Checking tool start the scan by hitting the Enter key.
Note – With the above ‘CHKDSK’ command, the system will only show the disk status and will not resolve the problem.
- Therefore, you need to insert the command in the following way-
/f /r /x.
Here,
“f” will force the tool to resolve the issues from the volume.
“r” letter will ensure to find out the poor sectors in the Hard Disk.
“x” notation will make the whole volume to dismount before going ahead with the procedure. Hence, finally, the command you need to provide will be – chkdsk C: /f /r /x
Note – C: in the command is the drive letter where the OS is installed. If you have installed Windows in other drivers, substitute the letter with D:, E: and so on.
- Soon the utility will detect and repair those problematic areas all by itself. This process will take a few minutes time and when it ends, perform a reboot to the device. Upon startup, wait and see whether you encounter the BSOD error or not.
9] Do Automatic Repair
If the above-mentioned workarounds fail to resolve CONFIG_LIST_FAILED error, then you may try to perform an automatic repair.
- Click on Start and hit the Settings icon on the menu.
- Navigate to the Update & security tab and select it.
- From the subsections on the left pane, go to Recovery. Shift to the right side and click “Restart now” button that appears beneath the Advanced startup heading.
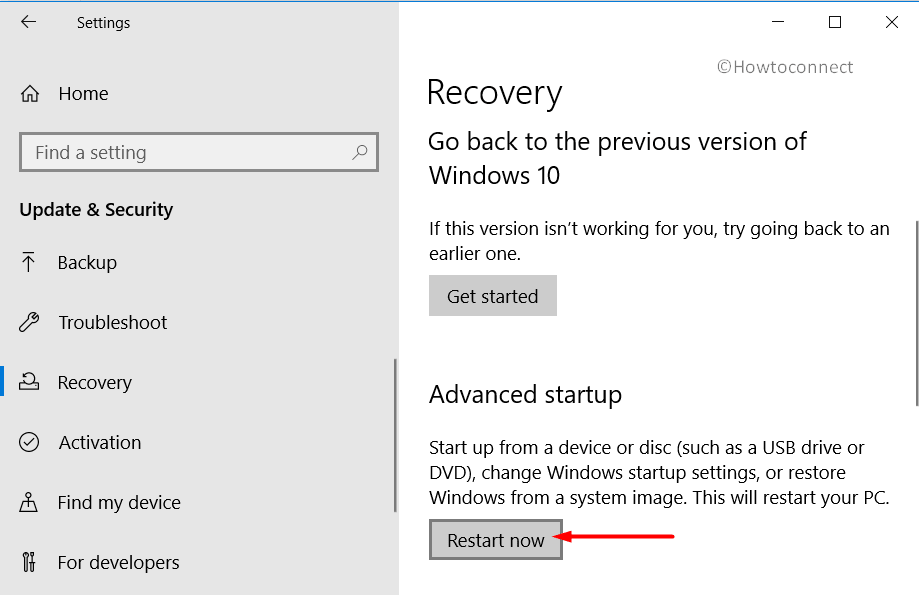
- Wait for a couple of seconds for the device to get restarted.
- Now, choose Troubleshoot =>Advanced options => Startup Repair.
- The moment you get into the Automatic Repair, you need to pick up your account. provide the password and click Continue to initiate the procedure.
10] Remove Malware using Windows Security
Be it a corporate world or personal one, every phase of users running Windows 10 experience malware or virus attacks at a certain point. Such malicious activities in the PC often leads to several kinds of problems including BSOD errors like CONFIG_LIST_FAILED. To deal with these situations, Microsoft introduced a built-in program – Windows Security. This tool is sufficient to kill all the threats that damage the integral components of the operating system. So, let us explore the steps to use this security utility –
- Go to the system tray and click the Shield icon to access Windows Security.
- While proceeding, click Virus & threat protection category.
- Do a hit on the Scan options link. Go ahead with the Full scan radio button followed by a hit on Scan now ( see snapshot).
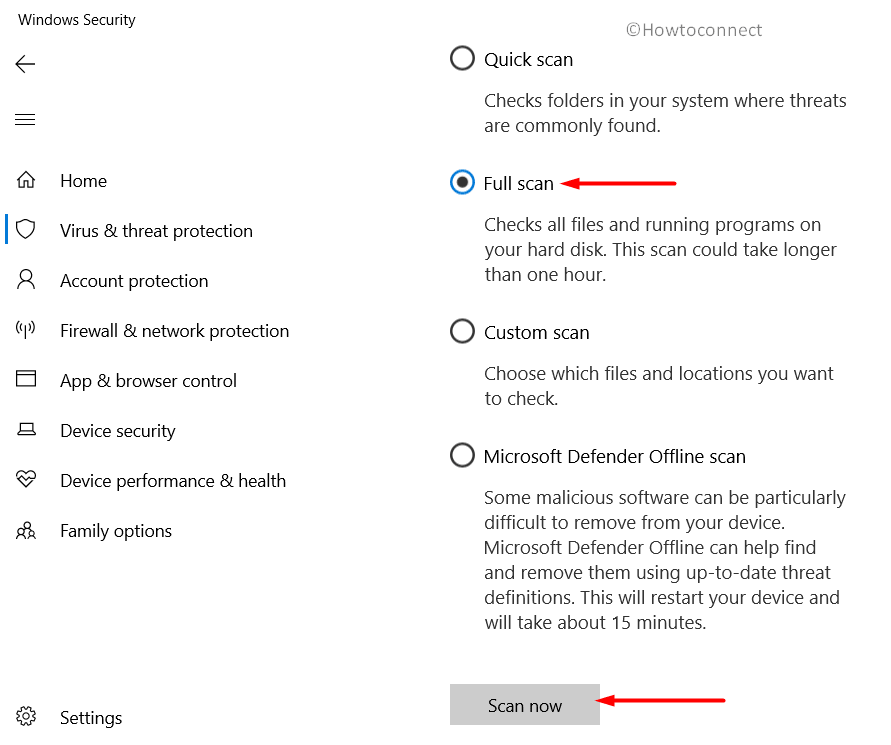
- Wait for the scan to get over and then you will get rid of all kinds of virus issues.
11] Temporarily Remove External Hard Drive
In certain situations, connecting an external drive to the PC often leads to CONFIG_LIST_FAILED BSOD error. Though these drives are important to the device but many times, it creates conflict in the system. So, to figure out such unwanted conditions, you can try to temporarily detach the external hard drive.
Once you removed it, Restart Windows 10 PC and then check for the occurrence of the BSOD error. Thereafter, when no error shows up, you are safe enough to attach the external hardware again. To provide more stability to the device, ensure to download and install the latest related drivers.
12] Run the DISM Tool to Fix CONFIG_LIST_FAILED
Another possible cause for the error CONFIG_LIST_FAILED can be the corrupted Windows image files as well. If so, you need to repair these files right away using the DISM tool. To access and utilize this utility, proceed with the following steps –
- Make a joint press of “Win logo + R” keys to invoke the Run dialog.
- Write cmd in the text box provided.
- Now, to Open Command Prompt as Admin From Run Dialog, press “Ctrl+ Shift+ Enter” keys.
- Click Yes to provide consent to the UAC dialog.
- In the black window, input the given below command tool –
DISM.exe /Online /Cleanup-image /Restorehealth - To activate the DISM tool, hit Enter key.
- The scan will make an attempt to detect and fix all the defective image files automatically. Just like other command tools, this will also be a lengthy process, so, wait patiently.
13] Uninstall Faulty Update Files
Though Microsoft rolls out updates periodically but successfully installing them is also a huge task. Due to several reasons, the installation procedure terminates in the middle which leads to errors like CONFIG_LIST_FAILED. These problematic files require to be removed immediately otherwise they will continuously create conflicts in the OS. Let us see how to remove them –
- Make a right-click on Start and choose Settings option.
- Click Update & security tile on the UI.
- On the following page, hit on View update history.
- Select Uninstall updates link as shown in the below picture.
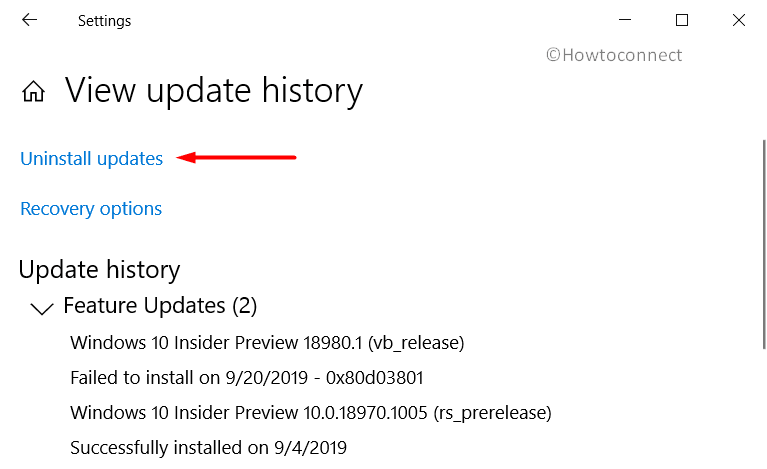
- Now, perform a right-click on the latest patch that you tried to install. Choose Uninstall and go through the guidelines on the screen to complete the procedure.
14] Remove Apps with Same Features
Every user installs a number of applications on his system, each serving a different purpose. But at times, there occurs a situation when two or more programs carry out the same task in the OS. This weird behavior creates conflicts between the apps as they try to perform same functions. So, when this happens, it frequently crops up many problems including BSOD errors and stop codes. Therefore, the best possible way is to uninstall those programs that execute similar tasks.
- First of all, make a right-click on the Windows icon and choose Apps and features option.
- This will show up Apps Settings page on the PC screen.
- On the right pane, you will see a list of installed apps. Go through it to find the problematic ones.
- Select such programs one by one and click the “Uninstall” button.
- Then follow the directions of the software to remove it completely from the device.
15] Use System Restore to Fix CONFIG_LIST_FAILED
If the above-mentioned workarounds fail to resolve desktop freeze, PC crash or other such uncontrollable problems, then you can go with System Restore. This workaround is only possible when you have created a Restore Point earlier. Deploying this fix will take back the system to the point when there were no problems. Here is the sequence of steps that you need to follow up –
- Go to the taskbar search, type in ‘rstrui‘ in the text box and hit Enter.
- System Restore wizard will become visible, click Next to reveal the old restore points.
- Now, choose the last restore point you have created when the PC was functioning absolutely fine. Hit Next.
- Click the Finish button to initiate the procedure.
See – System Restore in Windows 10, 8 and set new Restore Points: How to do
16] Reset Windows 10
Though not a preferable solution, but users opt to completely reinstall Windows 10. If nothing seems to work correctly, you can “reset the PC” and choose whether you want to keep your personal files or wish to remove them. Let us explore the steps now –
- Launch the Settings app by using any method of your choice.
- When the user interface of the application comes into view, click Update & security.
- Go to the Recovery section on the left sidebar of the next page. Shift to the right side and you will see Reset this PC heading.
- Click Get started button under it to begin the process. Observe the guidelines carefully and finish off the workaround.
- Once you reinstall everything, you will not receive error CONFIG_LIST_FAILED or any other BSODs.
17] Turn off Auto Shutdown Feature
Whenever a PC gets infected by any blue screen error, it either switches off the device completely or performs an auto reboot. Microsoft states this behavior to be normal as it protects the computer from further damage. However, for many users, it creates difficulty in performing the fixes to resolve the issue. Users complain that while they were trying to mitigate the problem, the device either restarts or shuts down without any prior notice.
This happens because Windows has an auto-shutdown feature that always comes into action when it detects a system failure. So, once you choose to opt-out of this option, you are free to carry out other tasks.
- Head to the desktop straight away and do a right-click on This PC icon. From the flyout menu, choose Properties.
- Click Advanced system settings link on the top left sidebar of the consequent window.
- Now, you will notice three sections in the System properties wizard. Go to the last one Startup and Recovery. Here, do a click on the Settings button.
- Locate and uncheck the box against the option Automatically restart. To save the changes, click OK and Apply button respectively.
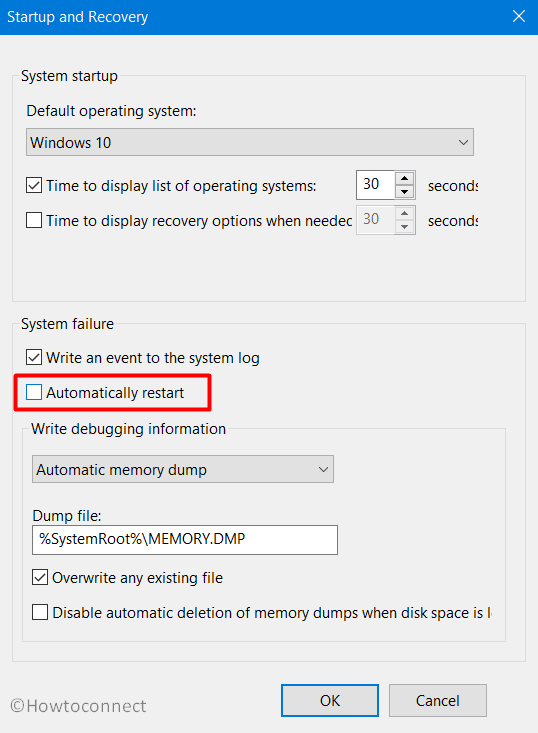
- Once you disable the feature, you are free to try out the solutions.
Methods:
1] Scan Computer’s Memory
2] Install all Updates
3] Execute SFC command
4] Update Drivers
5] Free up Disk Space
6] Get rid of third-party antivirus
7] Run Blue Screen Troubleshooter
8] Repair bad areas of Hard Disk
9] Do Automatic Repair
10] Remove Malware using Windows Security
11] Temporarily Remove External Hard Drive
12] Run the DISM Tool
13] Uninstall Faulty Update Files
14] Remove Apps with the Same Features
15] Use System Restore
16] Reset Windows 10
17] Turn off Auto Shutdown Feature
That’s all!!
