Audio plays a major role to simplify the accessibility in Windows 10. Depending on the PC you are using, the type of sound it will play would be different. So, you would definitely prefer to configure Audio in Ease of Access Settings on Windows 10 that would match with your preferences. Whether it is while watching movies, listening to music, or communicating via Skype, you need to change and control volume, manage UWP apps sound, and more. Previously, all these were possible using the traditional Control Panel only.
But as Microsoft rolls out exciting features like Split Sound between Speakers and Headphones, the giant software also made the options available in the Settings app. People can use the new way to enhance the sound output or input and we will discuss some in this article.
Configure Audio in Ease of Access Settings on Windows 10
Here is how to configure Audio in Ease of Access Settings on Windows 10 –
Open Audio in Ease of Access Settings
- Press the key combination “Win logo + I” to directly open Windows Settings.
- Once into the interface, locate and click on Ease of Access.
- Go to the Audio subsection on the left sidebar of the following page. Alternatively, you can also open Run dialog box, insert the following shortcut and click OK.
ms-settings:easeofaccess-audio
How to Make your Device easier to hear
The Audio Settings page includes two sections where the first one lets you manage the device easier to hear. Whereas the second section gives you options to choose the visual audio alerts.
Using the Change device volume slider, you can control the sound of the speaker. Dragging it to the right increases the audio and sliding it to the left reduces it.
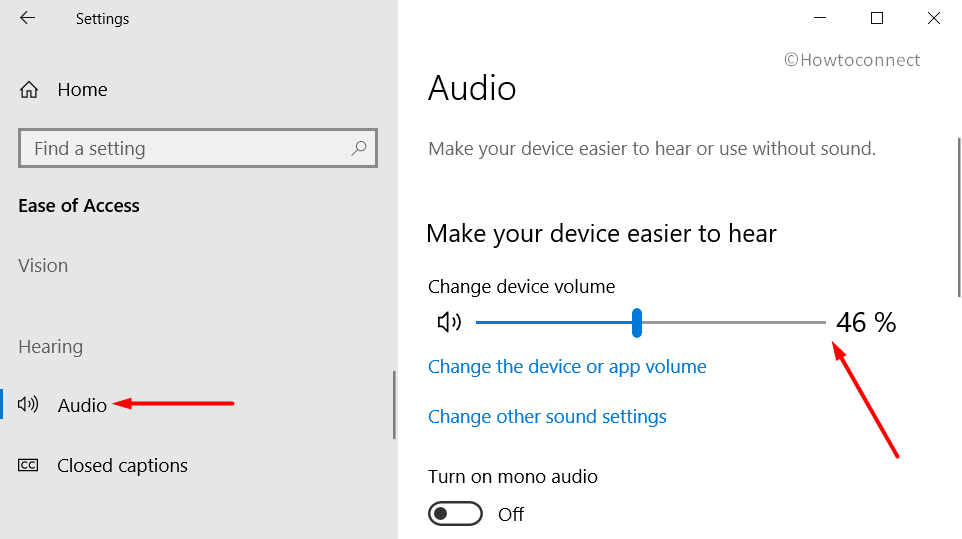
Next comes the Mono audio feature which ensures that even if a listener has a problem with one speaker or one audio channel, he will not miss a sound playing in the stereo or multichannel speakers. Once you enable it, the sound will play through the same stream on both the channels. Turning on this accessibility is really helpful for those whose only one speaker plays a sound because of complications like unsupportable channels with the hardware, or inappropriate encoding of the channels.
So, simply toggle ON the switch namely “Mono audio” to combine left and right audio channels into one single channel (see snapshot).
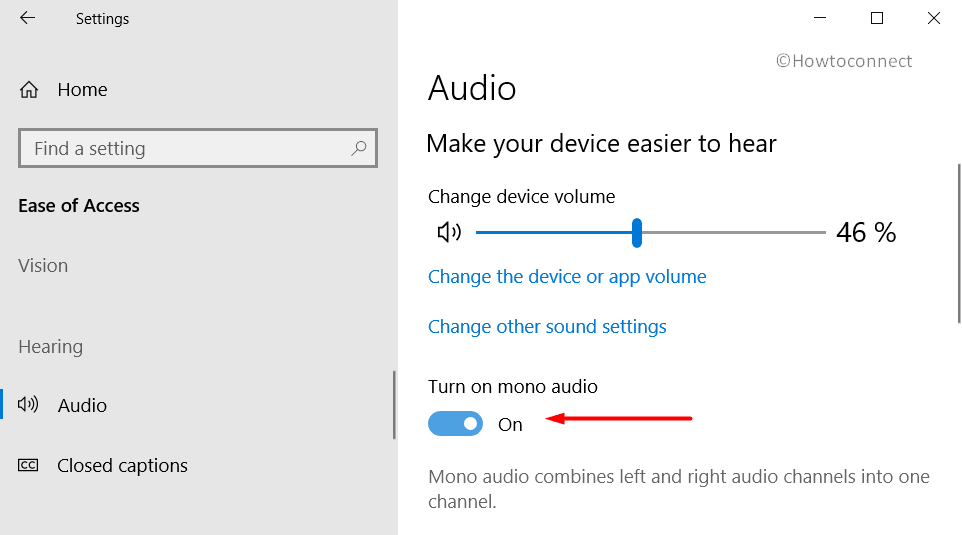
How to Show audio alerts visually on Windows 10
This feature makes your computing experience smoother as it lets you choose the visual audio alerts. People with trouble hearing can ask the computer to display the notification alerts visually. In simple terms, when a notification sound plays, a visual display in the form of a flash would also be there. Being a Windows 10 user, you can Turn On or Off Visual Notifications for Sound.
- Get access to the Audio Settings page and locate the option “Show how visual alerts for notifications are displayed“.
- Click the drop-down and choose preferable action depending on your needs. They are –
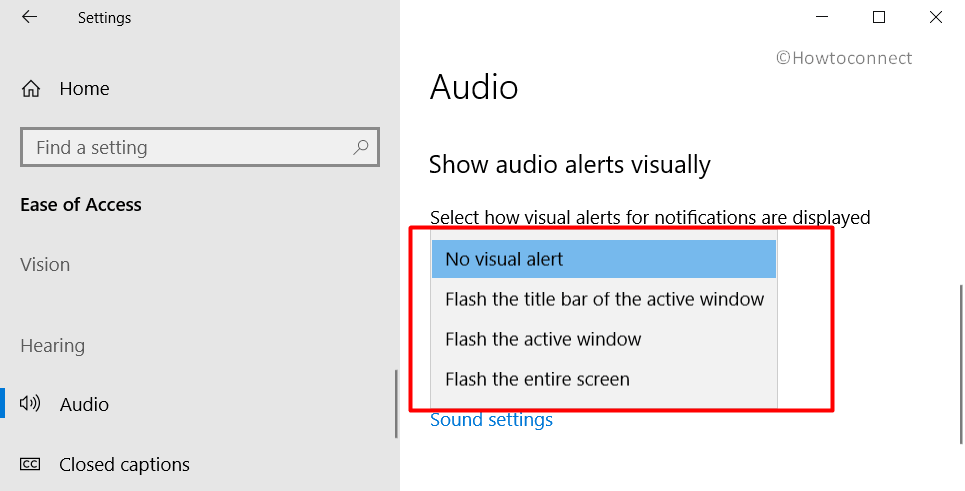
1. No visual alert – Only a sound will play and no visual intimation would be there when a notification hits the PC screen.
2. Flash the title bar of the active window – The title bar of the window you are working on will only flash along with the sound to inform you about an alert.
3. Flash the active window – When the alert sound will play, the entire window that is open and active will also flicker.
4. Flash the entire screen – Here, the whole PC screen will blink in correspondence with the notification sound.
Hopefully, by the end of this article, you would be able to pretty easily Configure Audio in Ease of Access Settings on Windows 10.
That’s all!!!
