You can build up a wireless connection (Wi-Fi) and Airplane mode in Windows 8 in several ways. You will start with finding out running wireless device within range of your Windows 8 laptop.
If this instrument is present then follow tips below to configure WiFi connection. 3 tips are being given and you may activate WiFi.
How to Configure WiFi Connection and Airplane Mode in Windows 8
First Step
Via the Charms bar –
- Press the shortcut Windows logo key + C to start charms bar at a time.
- Then choose Settings button underneath.
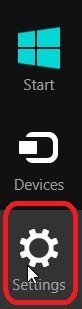
- Now click the WiFi option in the right panel from charms settings window.
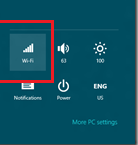
- It will display an active wireless connection with the installed wireless device on your computer.
- Choose opted wireless connection from Networks tab in the right panel.
- Check this box – connect automatically and click on the Connect button.
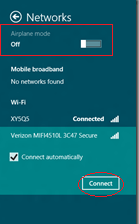
- Now it requests you to insert optional wireless network key of the installed device.
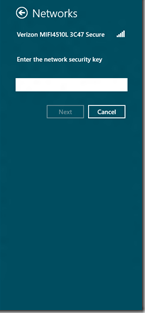
- Once you insert wireless key, your Windows 8 will be connected to Wi-Fi connection.
Thus, you have successfully made wireless connection (Wi-Fi) on Windows 8 computer.
Remarks
You can switch on or off Airplane mode feature by sliding the button around left to right.
What is Airplane mode feature?
One of the best features in Windows 8 network configuration permits you to enable or disable personal wireless devices (Bluetooth, Wi-Fi, Mobile broadband) without delay.
Second Tips –
Through PC settings in Windows 8
- You have to launch Charms bar through the above process and click on the option at the bottom – More PC settings.
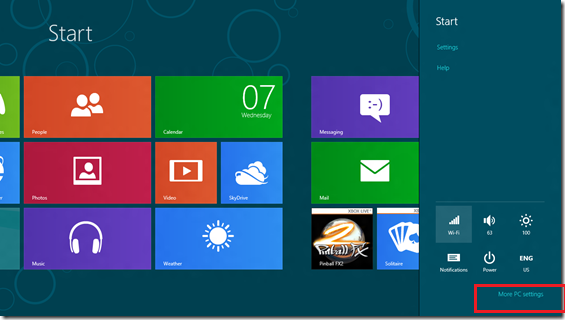
- Now you get PC settings window including several settings menus in drop-down lists.
- Click on wireless menu from the left panel.
- You can configure wireless connections related following settings in your windows 8 such as – Airplane mode, Wi-Fi and more.
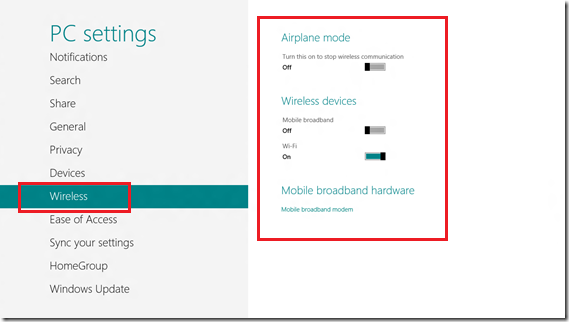
Third Step –
From the control panel
Now you can also configure wireless settings in Windows 8 through control panel window.
- At first launch RUN command through Press shortcut Window key + R on the keyboard.
- In RUN dialog box, type Control panel and press OK button.
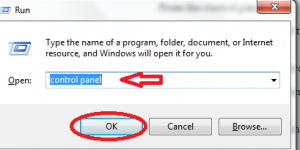
- Then control panel window comes before you. Click on the option – Network and Internet.
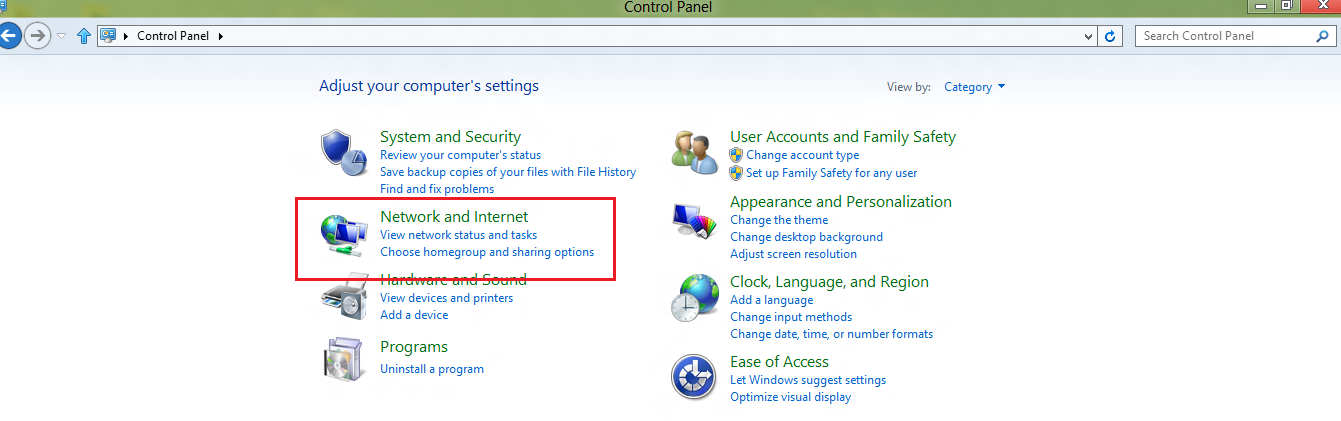
- Click on the Connect to a network option.
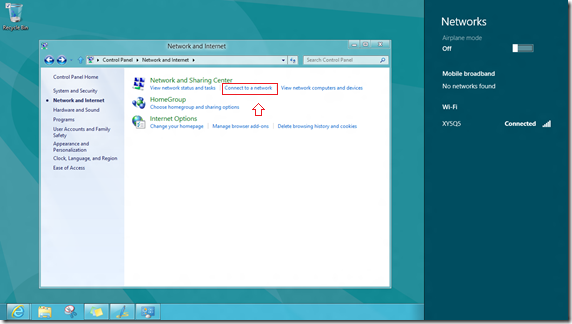
Fourth Step –
From the Desktop mode
- Go to taskbar panel on the desktop screen and click on the wireless connection icon.
- Then you get wireless connection panel in the right panel and configure ahead.
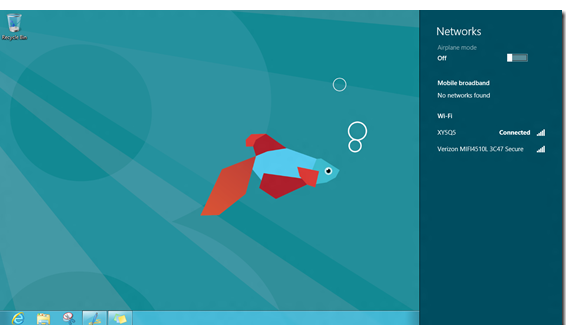

I simply want to mention I am beginner to blogs and seriously loved you're web blog. Almost certainly I’m going to bookmark your website . You actually have incredible article content. Many thanks for sharing with us your web page.
It??s become somewhat of a rarity to find original online article content anymore. I??m very surprised to find this well-written impressive article. You have many logical points here that compelled me to consider your side.
An awesome post, I just passed this onto a fellow worker who was doing a little analysis on this. And he in fact bought me lunch because I found it for him smile.. So let me reword that: Thanks for the treat! But yeah Thnkx for taking the time to discuss this, I feel strongly about it and love learning more on this topic. If possible, as you gain expertise, would you mind updating your blog with more details? It is extremely helpful for me. Big thumb up for this post!
Cool post . Cheers for, posting on my blog man. I'll email you some time. I did not know that!