
An app Team Viewer is available now for Android Phone as well as desktop. So, if you want to connect any Android device remotely with any computer, it is possible. It will be helpful for many people. Through Team Viewer app of Android Phone, it is easy for you to access your desktop PC remotely on the Internet either through Wi-Fi or 3G.
In this post, I am going to describe useful tricks in few steps to Connect Computer with Android Phone through Teamviewer.
How to Connect Computer with Android Phone through Teamviewer
Step -1
- At first, you have to download and install the app (Team Viewer Quick Support) for Windows version and Android phone. This app is easy to work on any desktop computer without permission of administrative grants. It often generates fresh 4 digit key to access with Android Smartphone supported team viewer app without any troubles.
- Next, go to Google play store from below link and install Team Viewer app for Android Version.
Step – 2
- Now launch both team viewer apps on your computer and Android phone together. Connect both devices to the Internet either with 3G Internet or Wi-Fi network.
- While you run Team Viewer Quick Support app on desktop screen, it displays 9 digit computer ID together with four digit numeric passkey before you.
- In the Android phone Team viewer app, you have to type computer ID and four digit numeric passkey and tap on Connect to Partner link to begin the remote connection.
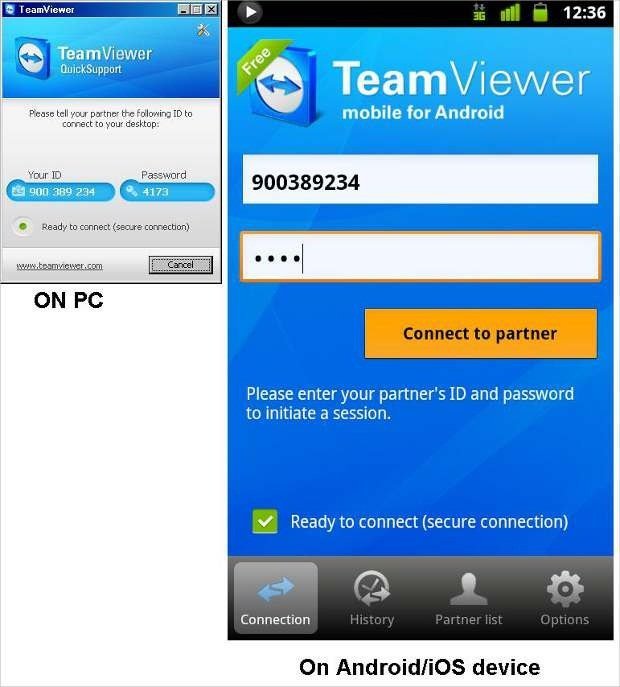
Step – 3
- As soon as both devices are linked successfully, the Android Team Viewer app asks to set default resolution of your computer.
- To do so, click on the Gear button (Settings) of the Android device built-in Team Viewer app, select Resolution option in settings list. Then tap on 800 x 600-pixel tab.
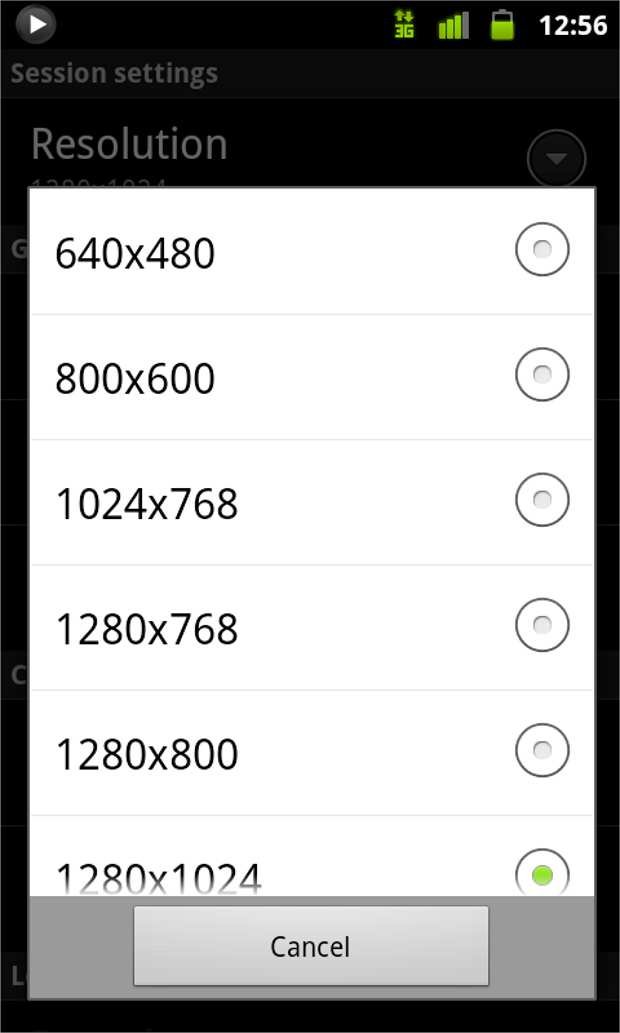
Step – 4
- As a result, your desktop screen shows on the Android device Screen. Here your finger will act as a mouse pointer to access remotely connected computers with Android phones.
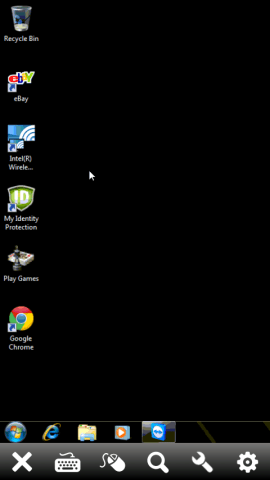
Important tips –
- To change the appearance like (Zoom in or out) of Android Team Viewer app, choose the Android device Volume keys.
- If you set minimum resolution then performance of both Team Viewer app will improve with high connection speed.
- While keyboard is enabled, four following keyboard key is found to access comfortably – Shift (UP icon), Ctrl, Alt and Windows Logo Key.
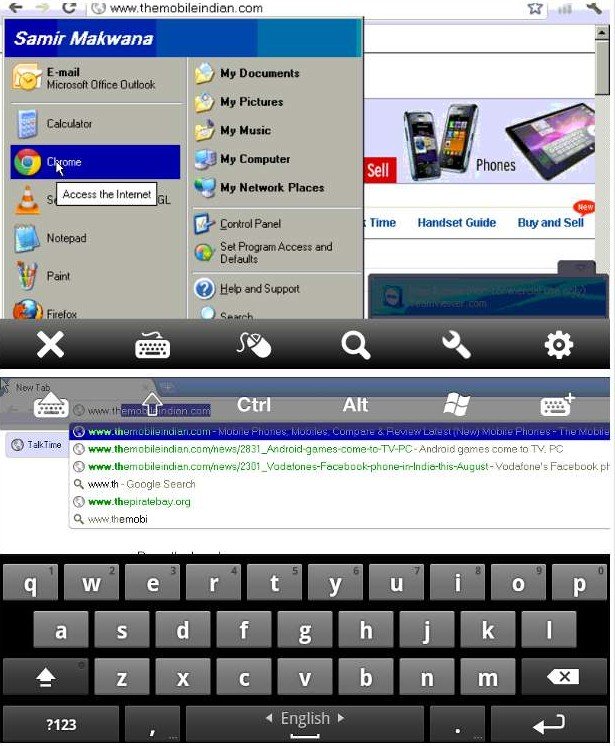
Limitations –
Android phone Team Viewer app is used to repair desktop computers remotely. But it doesn’t permit to transfer files between both devices.
You may get help of YouTube video:
