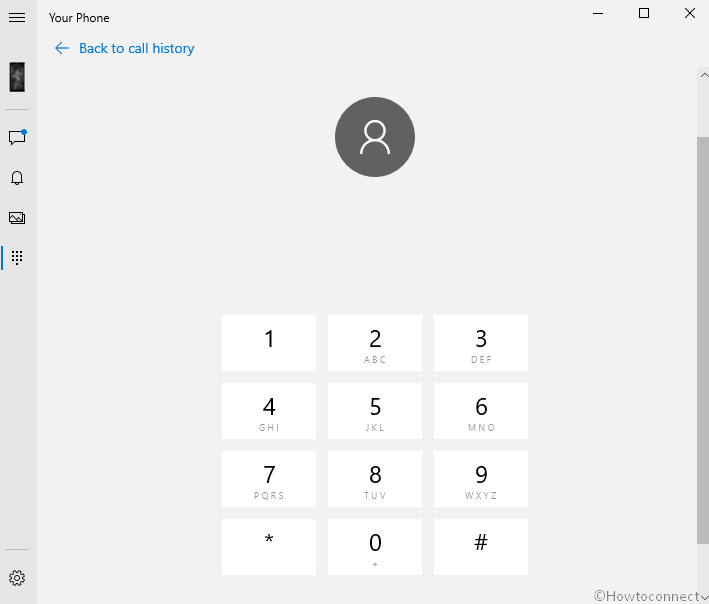Microsoft brought up yet another cool feature to make our lives easier – Phone Link. As the name itself suggests, the app would let you get and make phone calls as convenient. It also allows users to share and see texts and images of a phone directly on computer.
You may even access some of the mobile applications via this feature along with receiving mobile notifications on your computer system. This article will help you if you have been wondering about some ways to make calls from your PC or were just curious about trying the new phone app. Here, in the following sections, we have covered how to Connect Phone to PC and make Calls in Windows 10 which includes the steps for setting and using it. See – How to Send web links from Windows 10 to Android Using Your Phone app.
Table of Contents
Connect Phone to PC and Make Calls in Windows 10
Here is How to Connect Phone to PC and Make Calls in Windows 10 –
Prerequisites for using the Phone Link app
The following are certain conditions to Connect Phone to PC and Make Calls, as of now, on your Windows 10.
- First, you need to be a user of an Android device.
- The phone must be running on Android 7 or later and should have the ability to facilitate Bluetooth connectivity.
- You must be a Windows user for this feature to function.
- PC should also support Bluetooth connectivity.
- Lastly, your OS must be updated at least to the May 2019 update.
Set up first to Connect Phone to PC and Make Calls
Below are the steps you need to follow to set up the Phone Link app to Connect Phone to PC and Make Calls –
- Download and install the Phone Link app on your Windows 10 computer.
- Once the installation is over, search and open the application.
- Click on Get Started.
- Then, select Link phone.
- In the text box there, enter your mobile phone number. Press Send. This will send a text to your phone.
- Now, select Close and wait to receive the message from Microsoft on your mobile phone.
- When you get the text, tap and go to the link sent in the text message. It will open the Google Play Store on your phone.
- Thereafter, touch the Install button to download the “Link to Windows” app. This application is required for Your Phone to work on Android.
- Next, open the “Link to Windows” once downloaded and choose ‘Get started’.
- Tap on sign-in and type in your Microsoft Account details. You need to log in with the same Microsoft Account as you use to do on your computer.
- Certain permissions would be requested, including allowing phone calls, phone discoverability, and showing your photos on your PC. Allow all of them.
How to use Phone Link app
In this section, we will discuss how you can use various features of Phone Link application. That includes checking recent calls, making phone calls, viewing and sending texts, and viewing the recent images.
To view and make phone calls and messages
- Make sure that Bluetooth is turned on the computer and phone.
- Open the Phone Link app and select Calls.
- You can see the recent calls made from your mobile phone here. Recent calls within the last ninety days can be seen here.
- To make a call, either search for a contact name or number. Or enter a number from the dial pad. Hit the dial icon.
- To mute a call, you can press the Mute button on the screen of your PC or your phone.
- For seeing the text messages on your computer or sending texts thereby, simply select ‘Messages‘ from the sidebar.
To view and transfer photos after you Connect Phone to PC and Make Calls
Phone Link app makes viewing and transferring pics from Android handset to laptop or PC easier. This is in the sense that you can avoid the hassle of connecting them and transferring via USB or PDs or Wi-Fi etc. When you click the ‘Photos’ option in the sidebar, the app will show the 2 most recent images you have on your phone. To transfer the images to your laptop, you can either copy-paste them into a folder of your choice or drag them to a folder. You can also right-click on them and select ‘Save as’.
To mirror the phone screen
If you’d like to see and access your phone screen from the computer, you can do so by –
- First, open the Phone Link app on the computer.
- Go to the Phone Screen option available in the sidebar.
That’s all!!