Way to Create a new DWORD Value in Registry Editor in Windows 10. – DWORD is one of the five main data types, which stands for Double Word value. These entries have a major role in determining the functionality of the entire software and thus the Windows version you are using. These are created and operated through the Registry Editor.
A DWORD entry/value can bear a maximum of 32 bits. True (1) and false (0) functions activate these values. A single click can create a new DWORD value in Registry editor. Its configuration deeply ascertains that what are to be implemented in the Windows exactly. Here in this article, we’ll tell you how you can create a new DWORD value in registry Editor in Windows 10.
Note – Before heading to the steps, be sure that you have a name for the entry and its true/false functionality. Also, you must know the work of that particular function (true or false) within the entry.
In addition, it would be better to import the registry in which you are going to make a dword value. See a guide in this concern – How to Import and Export Registry Editor on Windows 10. Let’s get started.
Steps to Create a New DWORD Value in Registry Editor on Windows 10
Step 1 – Click Start button from the left end of the taskbar and type regedit. Press Enter. This would access Registry Editor on your screens.
Or,
Press Windows (key) + R to get access to the Run dialog box and write regedit within the space beside Open. Hit Enter to launch the Registry Editor.
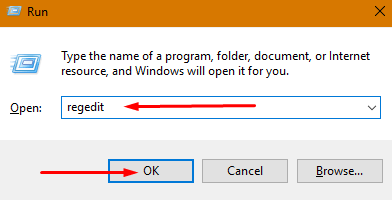
Step 2 – Navigate to the key (on your left) where you want to create a new DWORD Value.
Step 3 – Move the cursor to the right pane and right-click there. In this pane, you will need to Create the New DWORD Value.
Step 4 – Click New and choose either DWORD (32-bit) Value from the drop-down menu. This will create a new DWORD value with the name NewValue#1.
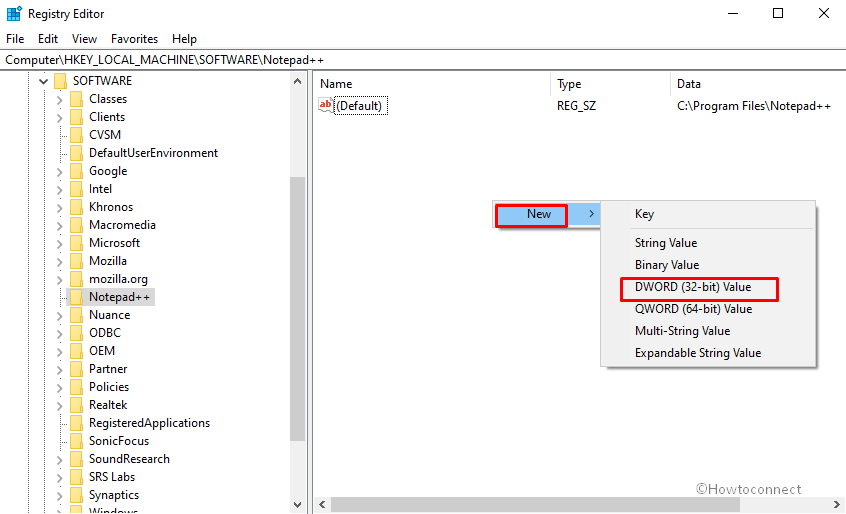
Step 5 – Click Rename (by right-clicking) to change its name.
Step 6 – Double-click the DWORD entry to set its value to 1 or 0 or other as per your need.
That’s it. You have now successfully created a new DWORD value in Windows 10.
Final Words
Hope this guide to create a new DWORD Value in Registry Editor on Windows 10 has helped you in achieving the target. Share with us, more of the working methods.

Brilliant. So well explained – and it worked!
Thank you! I was reading up on how to get rid of OneDrive permanently and the author said,”Make the DWORD value 0”, but didn’t offer any actual guidance on how to DO that.
You saved my bacon! ?