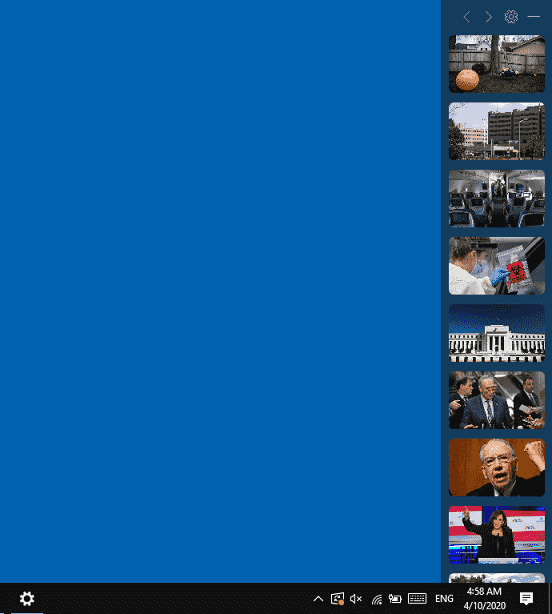Microsoft released News Bar in Windows 10 which gives you the ability to get a constant stream of news right on your PC screen. Currently available as Beta version, this app will keep rolling tidings feed from top journalism brands on the desktop. You can position the flow of news simply at the bottom of the screen, where it will appear just above the taskbar, or move it to the sides or top of the desktop.
This new invention from the giant software corporation also keeps you up to date with the financial market as well. Being a highly customizable app, you can also change the News bar background theme, choose text or image preview, supports multiple monitors, and more. So in the below section, you will find different options to customize News Bar in Windows 10.
Table of Contents
News Bar in Windows 10
Here is How to Customize News Bar in Windows 10 –
How to Download News Bar App
Before downloading and using this app, the device should be running Windows 10 version 17134.0 or higher. In addition, make sure to have a minimum disk space of 183.89 MB.
- Launch any web browser and visit the official web page of News Bar (Beta).
- Click Get and when a popup appears, hit Open Microsoft Store button.
- Once the Store app comes into view, again click the Get button.
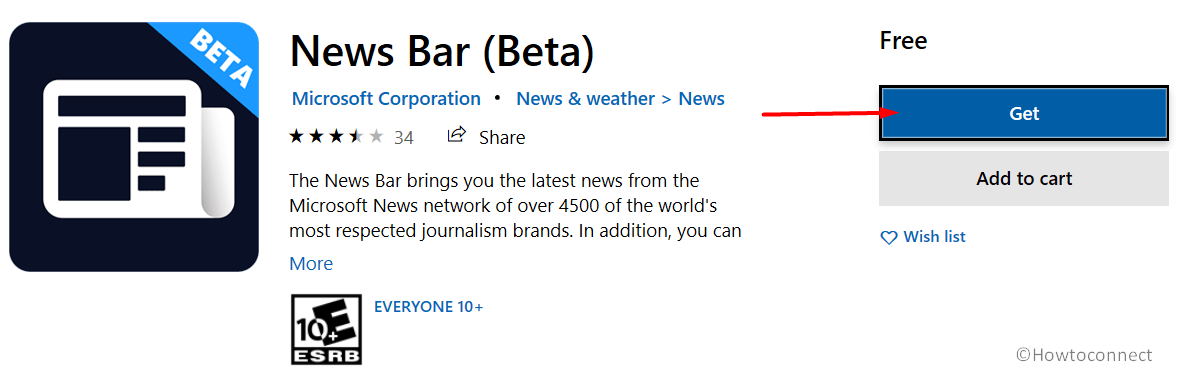
- After the download gets over, the system tray will notify the same. Click Launch to start using the app right away.
How to Open News Bar Settings
To customize News Bar app, you need to access its Settings. It includes several configurable options like appearance, stock, edition, auto-restore and more.
- The moment you launch the News Bar app, it will appear on the right edge of the display screen.
- While the app is open, click the gear icon to launch its Settings.
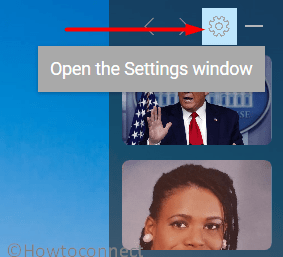
- The left sidebar of the app Settings will display its subsections.
How to Change News Bar in Windows 10 Display Position
The News Bar in Windows 10 can be positioned at any of the four sides of the desktop. This is how you can carry out its position –
- On the left pane, select Appearance.
- Switch to the right side and click the drop-down under Position.
- From the list, choose Top, Bottom, Left, and Right wherever you prefer to place it.
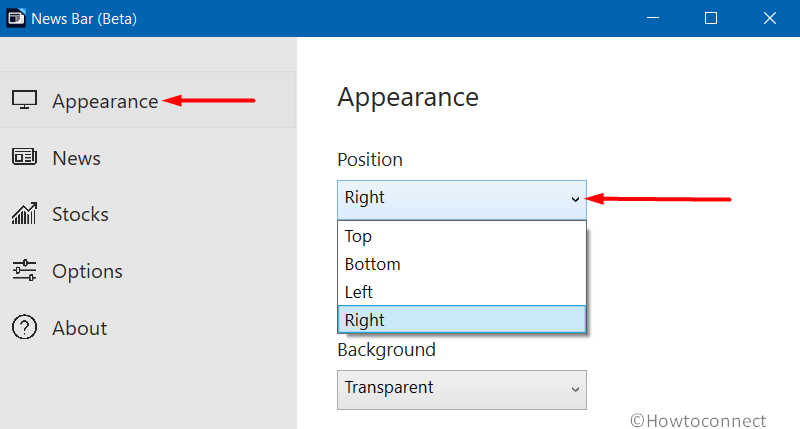
How to Customize Visualization of News Bar App
You can choose to see the news feed scrolling in the form of image preview or text. Just hover over the tile or select it to read the entire news.
- By default, the app will display news in the form of images. If you prefer to opt for it as text choose Appearance.
- On the right, click the dropdown of Visualization and select Text or Image as per preference.
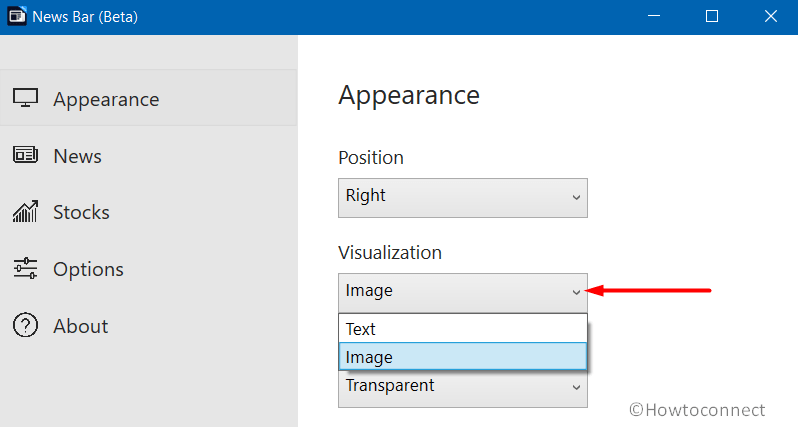
How to Change News Bar App Background
For the time being, the app does not provide multiple background themes. However, it only has two options and let us see both of them.
- While News Bar is active on the screen, click its Settings icon.
- Select Appearance on the left side pane and then go to its corresponding side.
- Hit the drop-down under Background and choose either Match Windows Theme or Transparent.
- The first option will make the background of the app similar to the one that you are currently using. Whereas, choosing Transparent will make the background glassy.
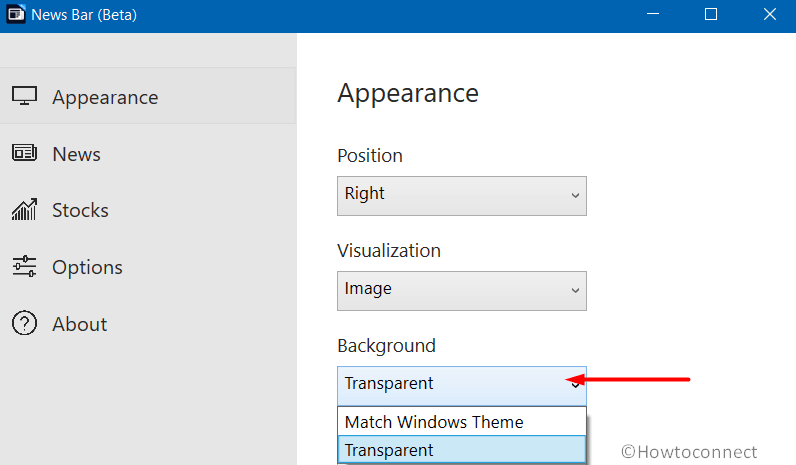
How to Modify News Bar in Windows 10 Language Edition
Though the app is still in the Beta version, still it supports several languages. All you need is to just access its Settings and pick up the preferred language.
- Click the Settings icon on the News Bar app.
- From the left sidebar, choose News sub-section.
- Switch to the other side and click drop-down under Edition. Pick up the language you wish to read the news.
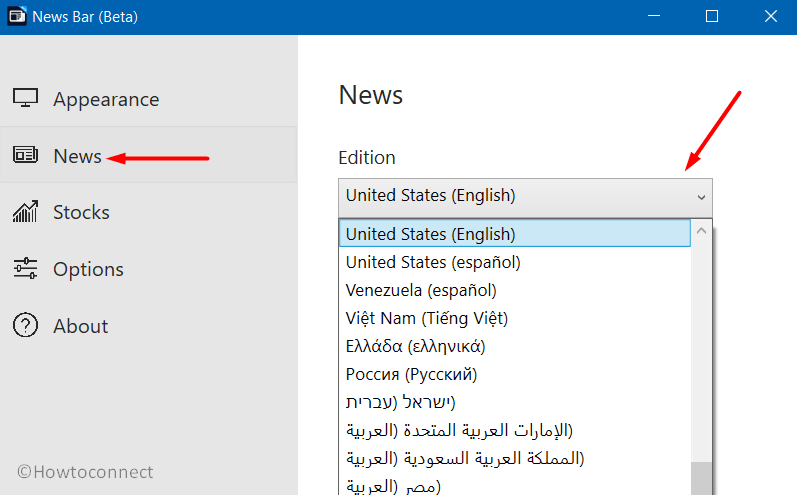
How to Add or Remove Stocks Info in News Bar
Along with so many interesting features, News Bar in Windows 10 lets you customize Stocks information as well. You can add or remove Stocks in the app as per need.
- Once the app is visible on the screen, click Settings button.
- Hit Stocks section on the left pane.
- On the text field available on the other side, type in the name of the company whose stock info you wish to get, for example – Reliance.
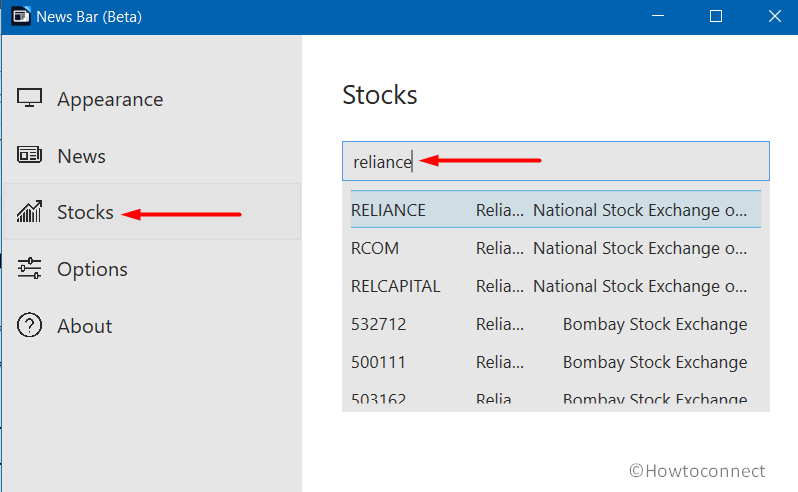
- Select the same from the list of results and the app will immediately start displaying its related news.
- Now, in case, if you ever wish to remove any company from the list, simply click the X button next to it.
How to Auto-restore News Bar App
If the app seems to be too much by continuously scrolling at one of the sides of the screen, then you can minimize the News Bar. However, you can choose to restore the application after a certain time period.
- First of all, access News Bar app Settings by clicking its cog icon.
- Go to Options subsection on the left sidebar.
- On the adjacent pane, hit the drop-down beneath Auto-restore when minimized. As of writing this, the application provides 3 options – After Two Hours, After Eight Hours, and Never.
- Choose the preferred time period after which the program will restore on the screen automatically.
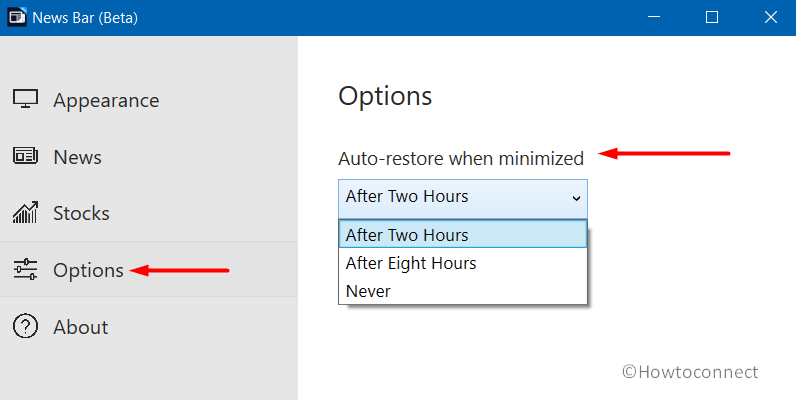
How to Auto-start the News Bar
Windows 10 always have a set of applications and services that start all by itself after every startup. So if you have a proper internet connection and want to delve into the news, then choose to start the app immediately after bootup.
- When the app is open, click its Settings icon.
- Select Options section on the left pane. Go to the other side and toggle On the switch of Auto-start the News Bar.
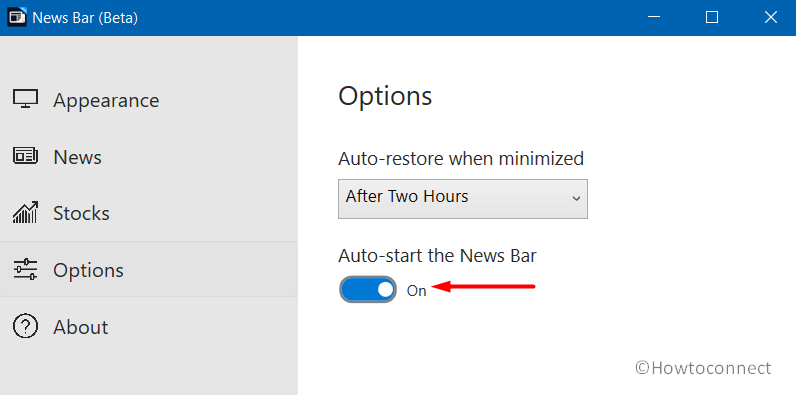
That’s all!!!