Web cameras on devices like notebooks, laptops, desktops are widely used for online video calls. A number of modern-day gadgets have webcam but some of you might prefer to buy an independent one with high resolution and decent frame rates. Regardless of what the webcams you are having, it becomes important to Test Camera on Windows 10.
There are certain things that you need to note before using a camera. Some factors like a proper connection of camera using USB or Bluetooth (in case of an independent camera), installation of the latest drivers, etc are necessary to keep in mind before using it. So let us explore all of them in detail.
Test Camera on Windows 10
Here is How to Test Camera on Windows 10 –
1] Ensure the Webcam is Connected Appropriately
First and foremost, you need to make sure that the webcam you are using is connected correctly. Nowadays, modern laptops and notebooks have a built-in camera. If you are using an inbuilt one, you don’t require any separate connection.
But if you are using an independent camera, there are certain things that you should take care of. Firstly, ensure to connect the webcam with the device either using a cable or via Bluetooth. Secondly, if using a cable, connect it to the correct port of the machine.
Once you have successfully set up the connection, move ahead to install its latest driver.
2] Install Latest Driver for Your Webcam
However, Windows 10 allows a device to automatically install driver when you connect it to a laptop or desktop. But for any reason, if the driver is not up to date you may encounter issues. In this case, follow the below guidelines and install the updates –
- Open Run dialog box using Winlogo+R hotkey. Insert the command devmgmt.msc and click OK on the wizard.
- Once you access Device Manager, locate and expand Cameras.
- Right-click on the camera device that you are using and choose Update driver.
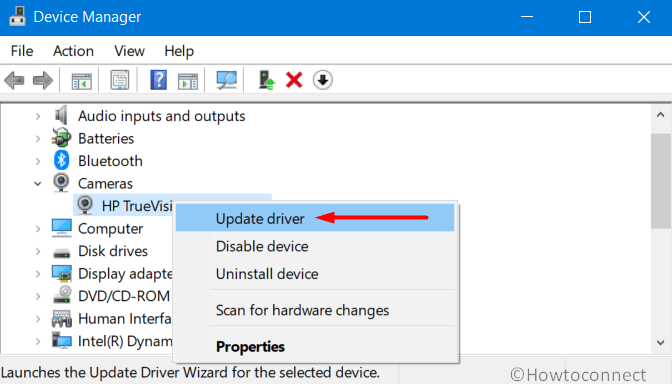
- Select Update driver automatically option on the following wizard.
- Wait for the system to scan and download the driver.
As an alternative, visit the camera maker website directly. Search for the model number and download its latest drivers. After finishing the download, manually complete the installation procedure.
3] Test Camera on Windows 10
Once you finished the above two sections correctly, finally, it’s time to test camera on Windows 10. But the question arises, how to conduct this test? Well, there are three ways to accomplish this task – use the Camera app, test the web camera through Skype or take an online test.
Let us explore both the methods in details –
Use Camera App
- Fire up Start Menu and scroll down to C section. Locate and select Camera.
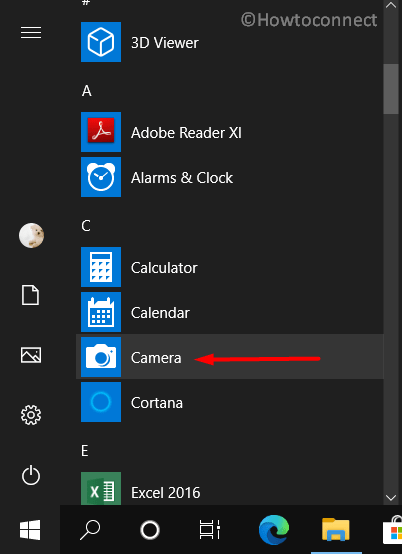
- If you are launching it for the first time, the app may ask for permission to access the webcam before it shows the camera’s input.
- Make the pose ready, click the Camera icon on the right and capture a shot.
- To test a video, click the arrow icon on the top right of the app. Once the video mode is on, click Camera icon and start recording a video.
- By default, the Location to Save Photos by Camera App is in the following path –
C:\Users\[Your User Name]\Pictures\Camera Roll
Through Skype
- Launch Skype app on your PC and sign in to it using your account credentials.
- Click More icon (. . .) on the top left of the app and select Settings.
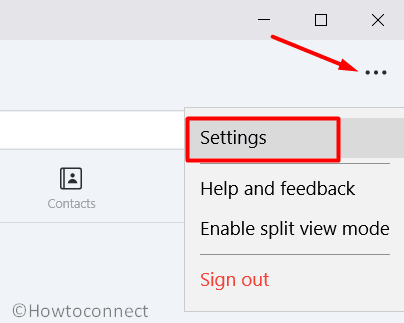
- Choose Audio & Video on the left sidebar of Settings interface.
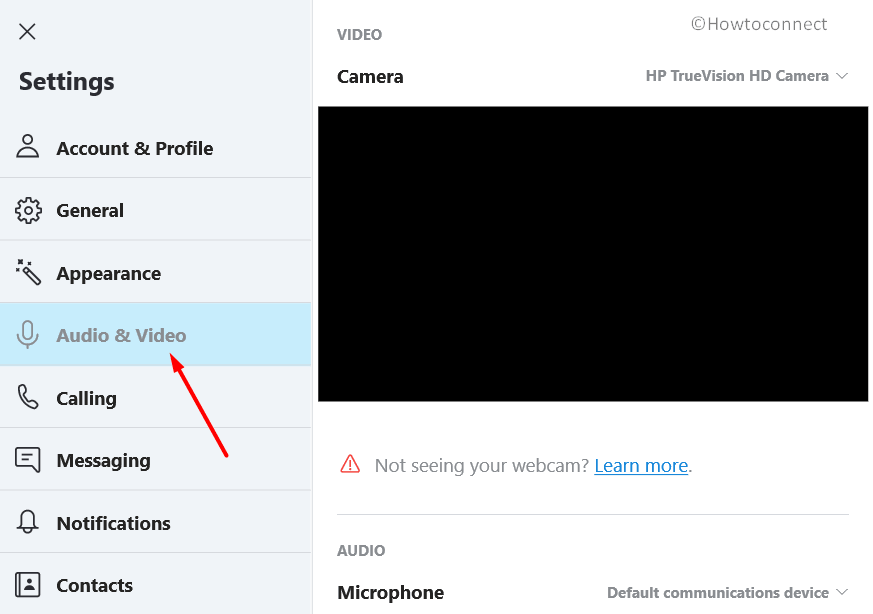
- Under Video, check the Camera preview. If the webcam is functioning properly, the preview image will be smooth.
Take an Online Test
Several online webcam test sites are available on the web that does not charge you a penny. You can explore a wide range of sites and almost all are identical in performing the test.
- Simply launch any web browser and search for a “webcam test” in the Google or Bing search engine that you use.
- Choose any of the site and carry out the test.
Most of the users don’t prefer an online test as some of them state that users may be recorded if they give access to their webcams.
Hopefully, with the above guidelines, you are able to successfully Test Camera on Windows 10. If you have some more tips regarding this, do share them with us in the comments form below.
That’s all!!!
