On Windows 10 or 11, the display cache enhances and accelerates the application performance and operation. It normally helps the device to remember what mode and resolution to use when output is detected from the external monitor. The caching also allows avoiding implementation of all the settings manually when multiple screens are connected each time. However, sometimes you may encounter display output not working properly in the OS. You need to Delete Multiple Display Cache in Windows 10 in this scenario. See – How to Switch Monitor 1 and 2 in Windows 10 After Extending Display
The external or second monitor takes much longer to perform an action, whether it is opening a file, visiting a web page or other. In this circumstance, the display cache might be corrupted or damaged. The issue forces the operating system to erase the memory of any connected mirrored screens and remove any other specific settings. Eventually, the following time you attach to an external display, it will be treated as a newly connected display. To Delete multiple Display Cache in Windows 11 or 10, you must be signed in with an administrative account.
Way to Delete Multiple Display Cache in Windows 11 and 10
Here is how to Delete Multiple Display Cache in Windows 11 or 10 –
Step-1: Press Win+R and let Run dialog box appear.
Step-2: In the available space onward to Open, type Regedit and press the Enter key.
Step-3: At this time, UAC will prompt. Click on Yes button and allow this app to make changes to your device.
Step-4: Inside the Registry Editor app, navigate to the following path –
HKEY_LOCAL_MACHINE\SYSTEM\CurrentControlSet\Control\GraphicsDrivers\
Step-5: On the following result, do a right-click on the subkey Configuration.
Step-6: From the context menu of the key, select the Delete option.
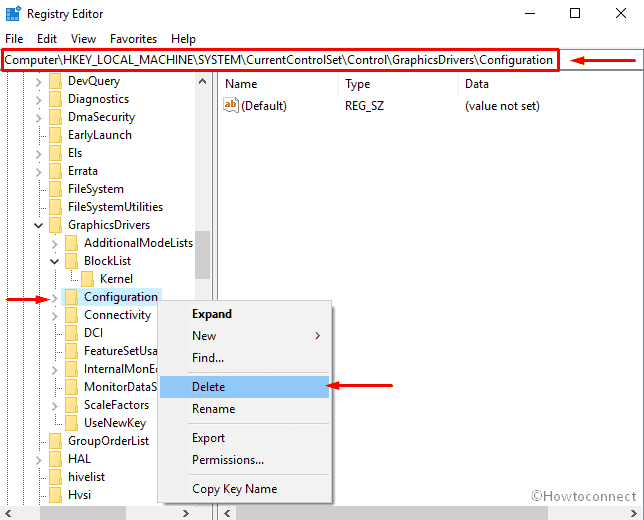
Step-7: Similarly, locate two other subkeys Connectivity and ScaleFactors. Right click on both of them one after another and choose Delete each time.
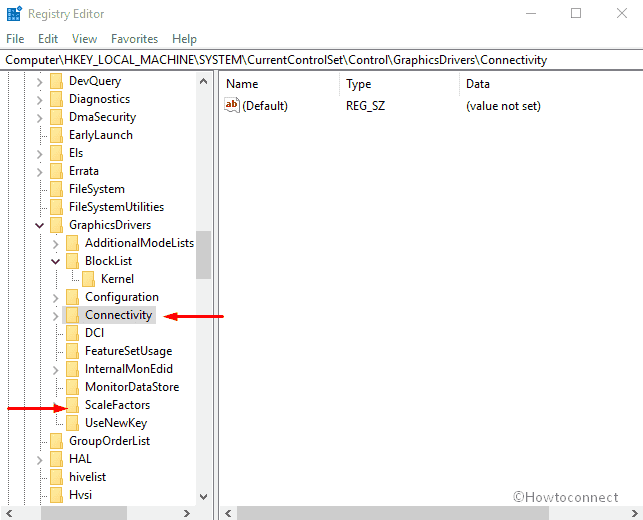
Step-8: Finally, restart your device to save the changes done by the Registry tweak.
That’s all!!
