Windows 11 provides several settings and options to personalize your PC and change the color of Taskbar, Action center, Start, apps, and File Explorer. You can change the default Windows and app mode to dark and light separately. We are here with the ways to Disable and Enable dark mode in Windows 11.
You are able to select the color of your Windows from Settings and also modify the same with the registry editor. See the methods –
Enable dark mode in Windows 11
Here is how to disable and enable dark mode in Windows 11 –
1] From Settings (easiest way)
- Click – Start.
- Select – Settings.
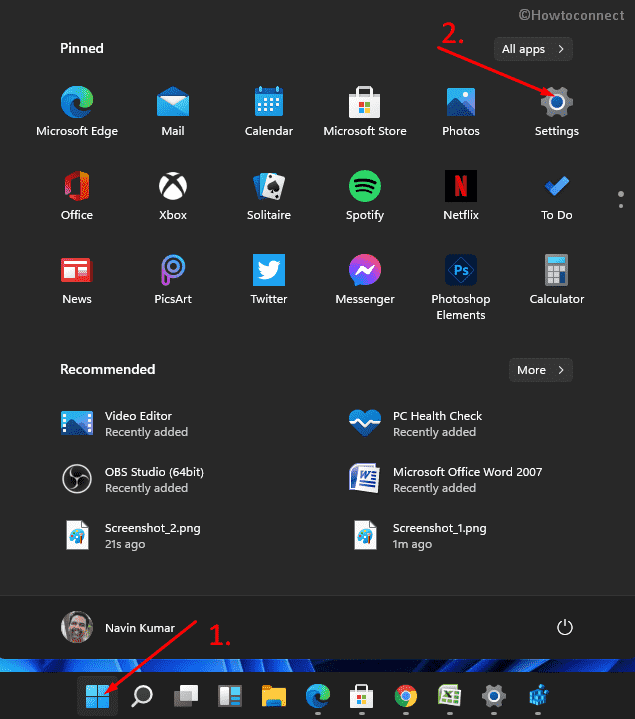
- Next, click – Personalization.
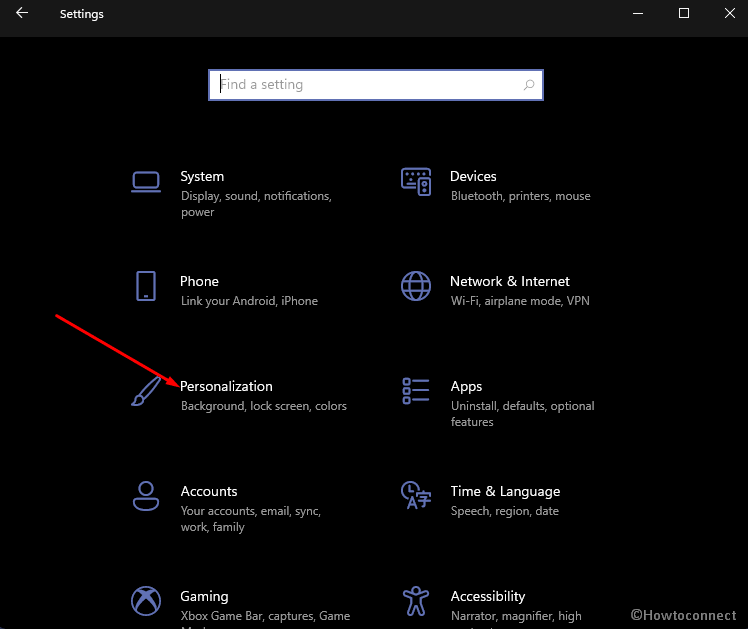
- From the Settings page that appears, click – Colors.
- In the right pane, click on the dropdown under – Choose your color.
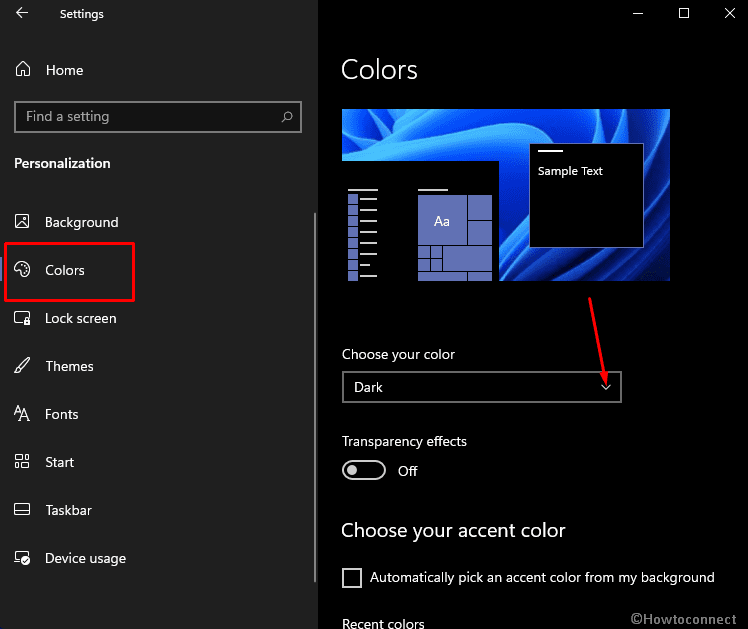
- If you want to set everything like Default Windows mode and Default app mode to grey dark then select – Dark.
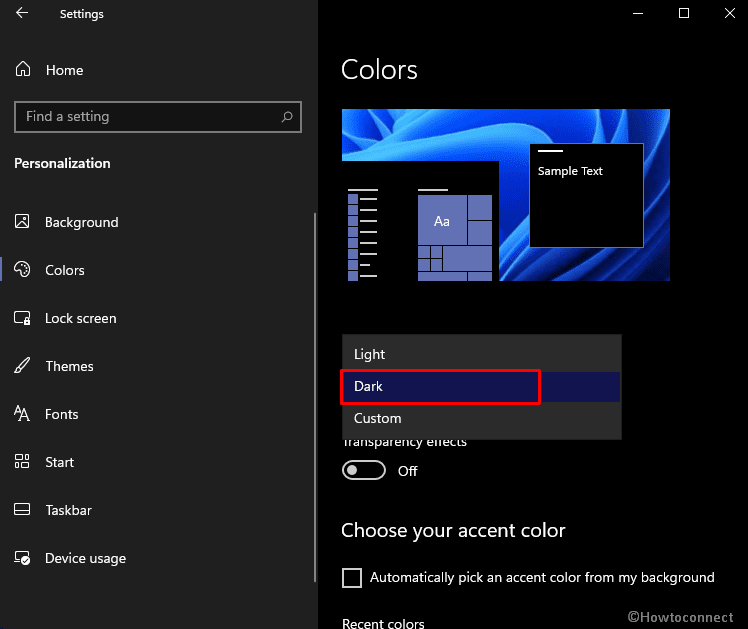
- To disable it you can choose – Light.
- In case, you want different colors for ‘Default app mode’ and ‘Default Windows mode’ then select – Custom.
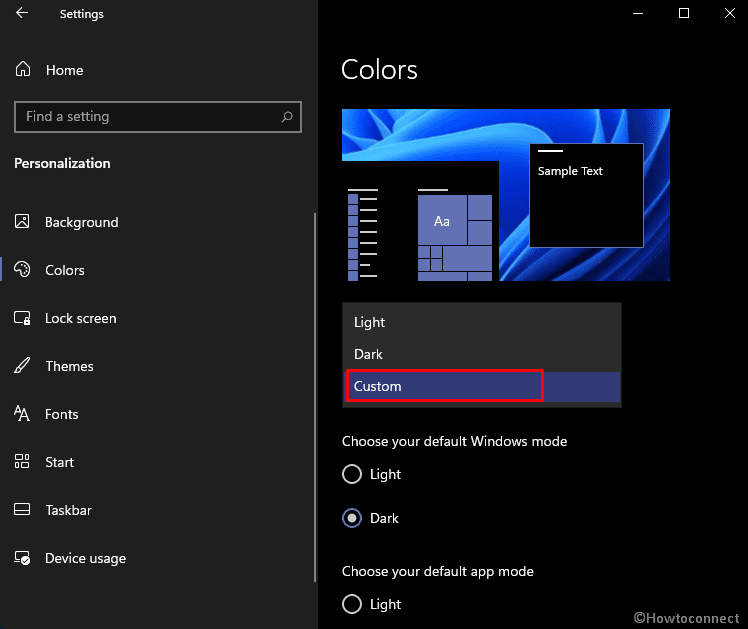
- As you will choose “Custom” here, 2 options will be unfolded.
- To enable, Select Dark under Choose your Default Windows mode, and to disable click on – Light.
- Similarly, disable or enable dark mode in Windows 11 for all apps from Choose your default app mode.
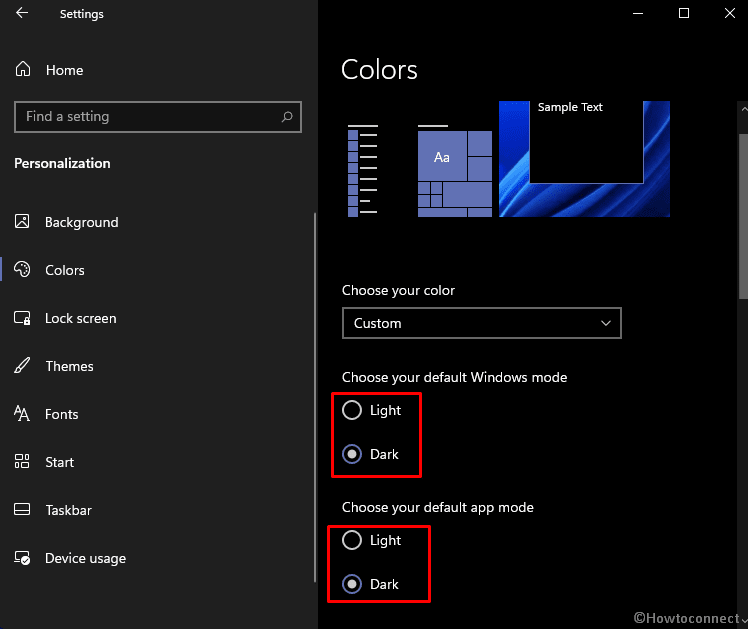
2] Dark mode Windows 10 via Registry (regedit)
A modification in Registry allows you to enable or disable Windows 10 dark mode or bright. You can add some entries to see the black theme in the following way –
- Press the – Winkey.
- Type in – regedit.
- Click – Open.
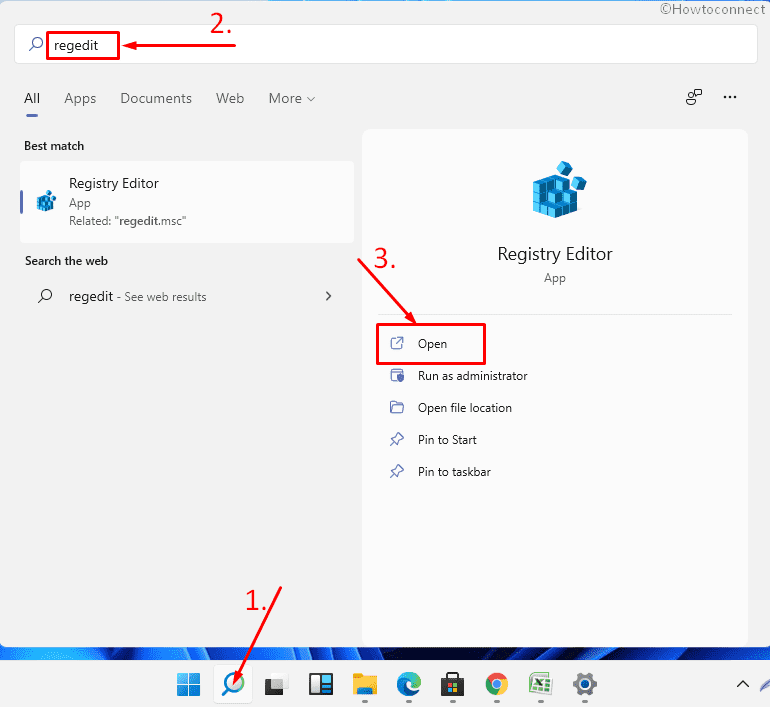
- A User account control will show up; select Yes there.
- Once the Registry Editor opens up, copy the following String –
Computer\HKEY_CURRENT_USER\Software\Microsoft\Windows\CurrentVersion\Themes\Personalize
- Right-click and select – New -> DWORD (32-bit) Value.
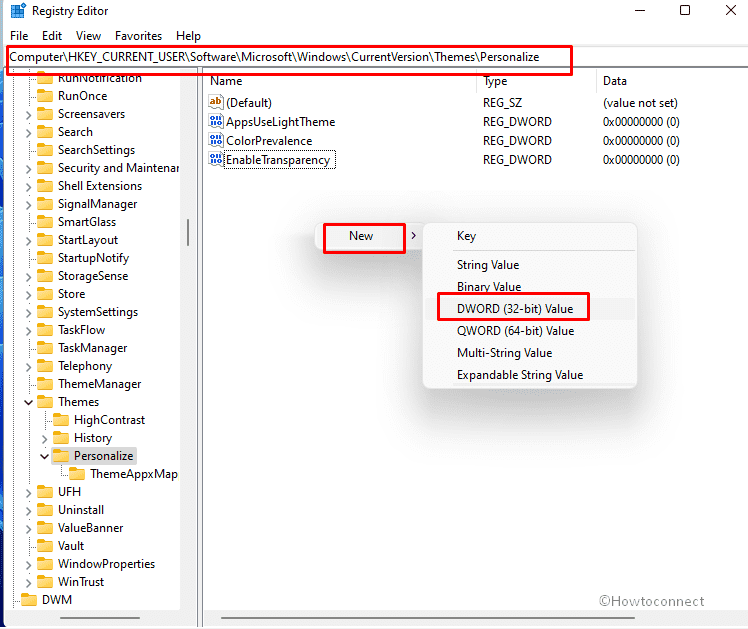
- Replace New Value #1 with AppsUseLightTheme.
- Double click on “AppUseLightTheme”.
- Enter value data 0 for the black theme and 1 for light mode.
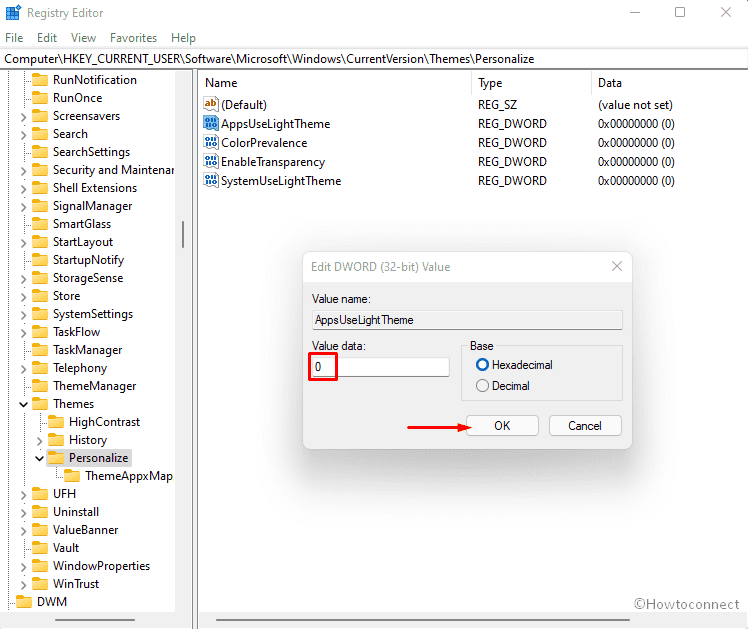
- In the same way, create a DWORD with the name SystemUseLightTheme and put its value 0.
- Click OK or press – Enter.
- Restart your PC to see the change.
Methods list:
1] From Settings
2] via Registry Editor (regedit)
That’s all!!
