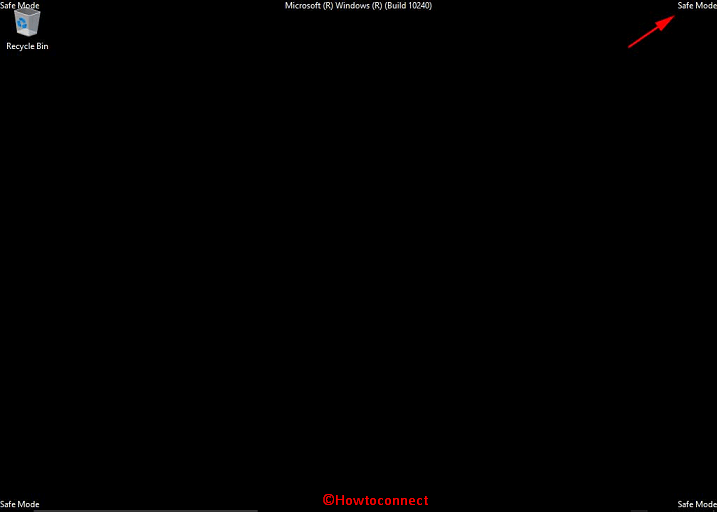Safe mode is a feature in Windows 11 and its predecessors that allows its users to start it in a basic state. This environment would use the default settings and only the basic drivers of the OS. Whenever you start facing any trouble with your computer, getting into Safe mode can help determine if the problem is with default system components itself or with any other apps, settings, or drivers that you normally use.
In this article, we explain each method you can use to boot Windows 11 into Safe mode in detail. While there are different ways to enter safe mode, we’ll be recommending the easiest ways. You can choose any process that suits your situation.
Table of Contents
How to boot Windows 11 into Safe mode
Here are the 7 ways to boot Windows 11 into Safe mode –
1] From System Configuration
You can use this method only if your PC is able to boot up normally and you are logged in –
- Press – Windows + R.
- When the small Run dialog box opens up, type – msconfig.
- Click on OK or just press Enter key.
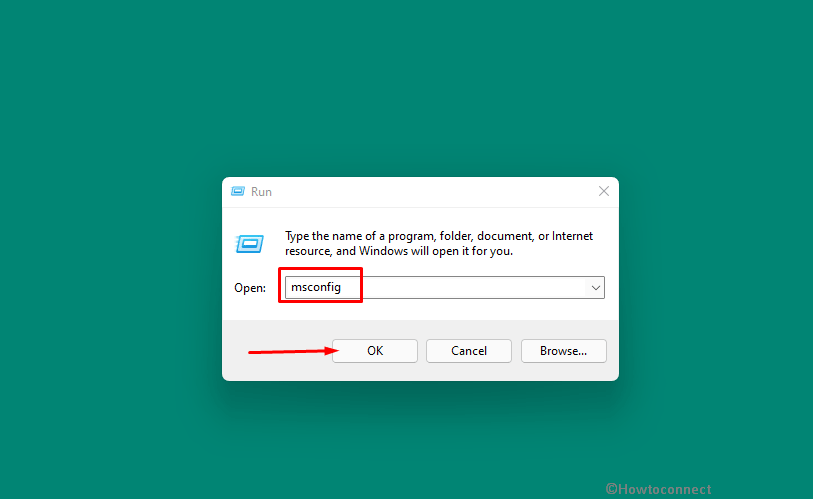
- This will launch the System Configuration.
- Navigate to Boot tab
- Click on – Safe Boot.
- Under the same, select –Minimal. Alternatively, you can choose “Network” to enter Safe mode with networking ability.
- Click on – Apply
- Click on – OK.
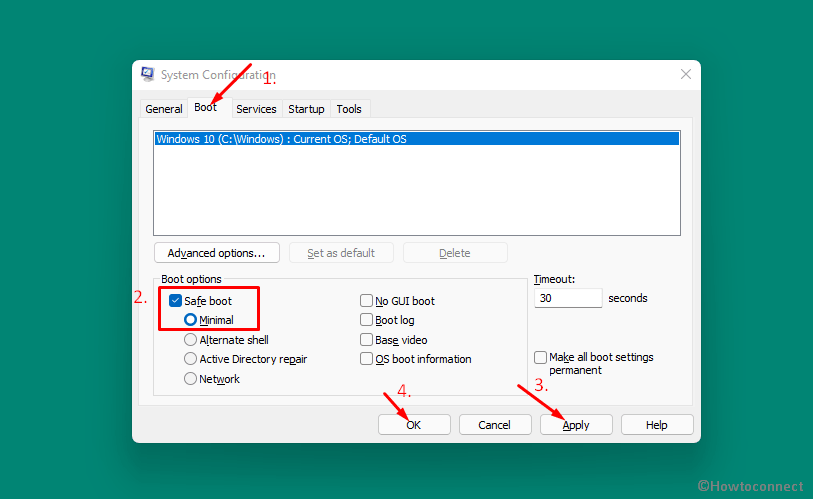
- When a prompt comes up, click on Restart.
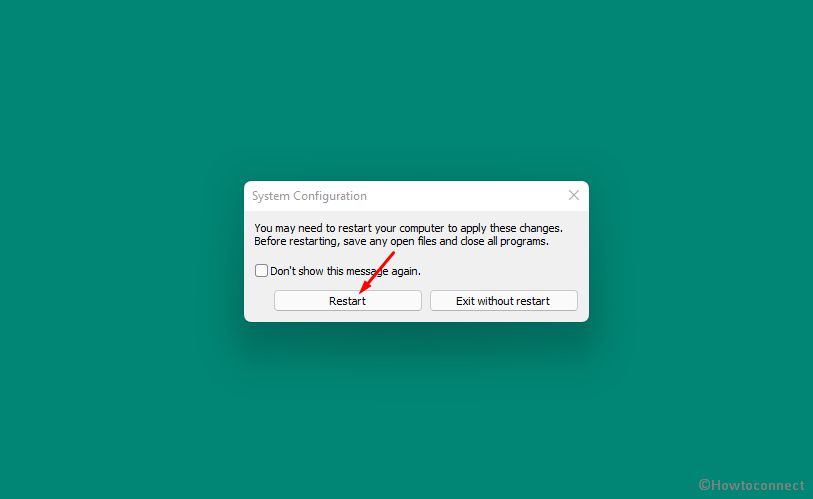
- Your PC will be in Safe mode when it boots up.
To exit Safe mode in Windows 11 in this case –
- Open System configuration again.
- Go to the Boot tab.
- Uncheck the – Safe boot.
- Click on Apply and then on – OK
- Restart the PC again to get back into normal mode.
2] Boot Windows 11 into Safe mode via Shortcut key Shift + Restart
This method is helpful especially when your PC isn’t working fine or fully booting. We will be able to enter the Windows Recovery Environment in such cases. In addition to providing other troubleshoots, WinRe also allows you to boot into Safe mode. Here is what you need to do –
- Click on – Start then on – Power icon.
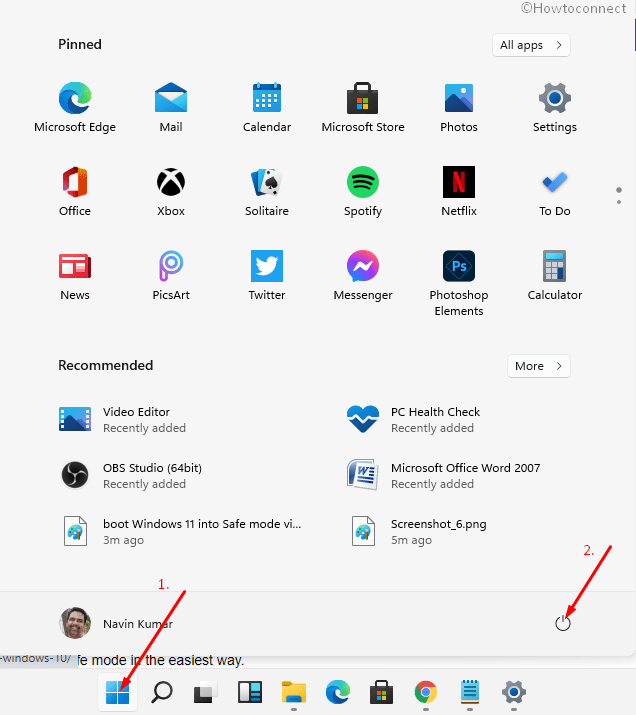
- Press and hold – Shift key.
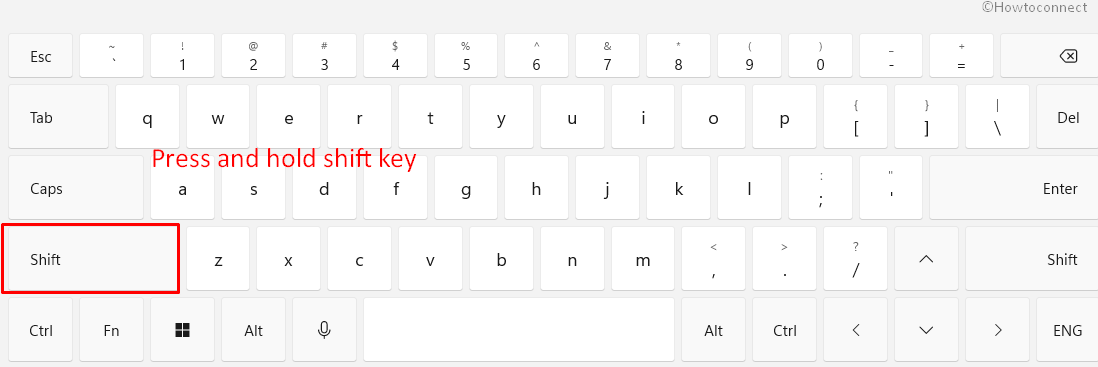
- Select the – Restart.
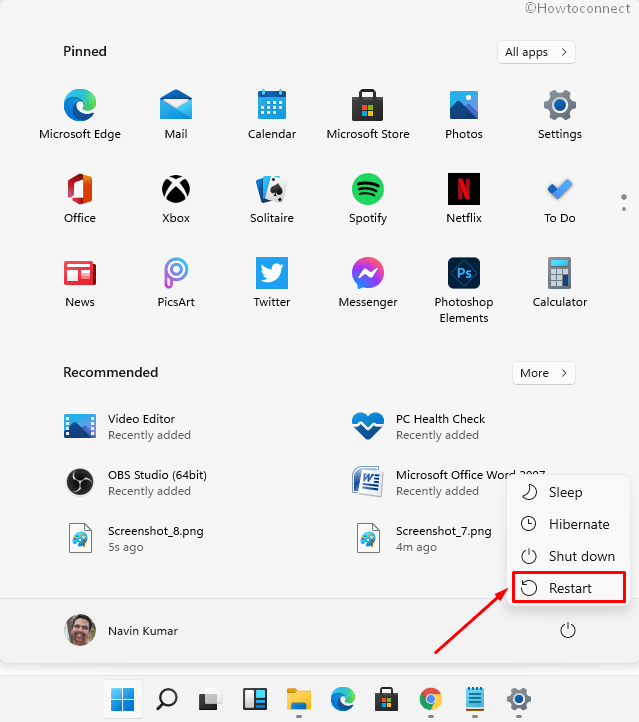
- On the next screen, click – Troubleshoot.
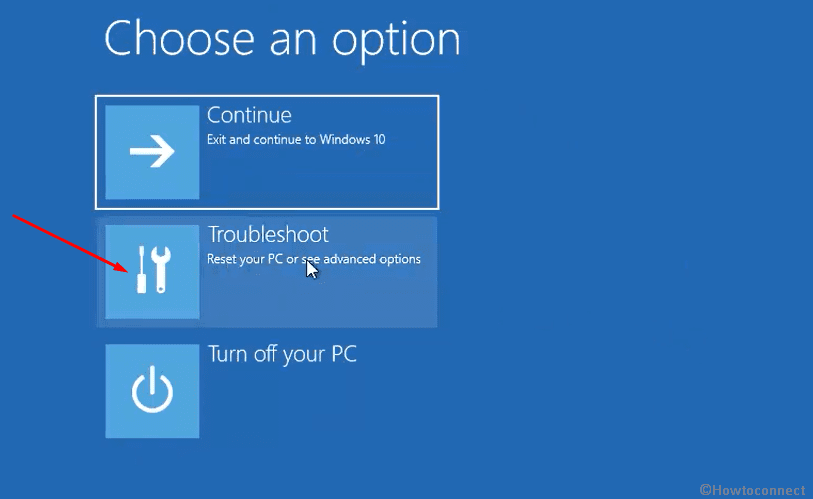
- Then, select – Advanced options.
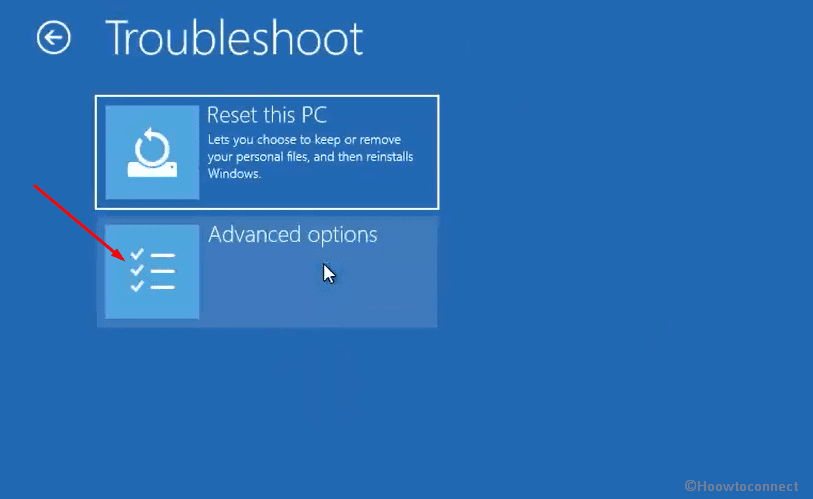
- Click – Startup Settings.
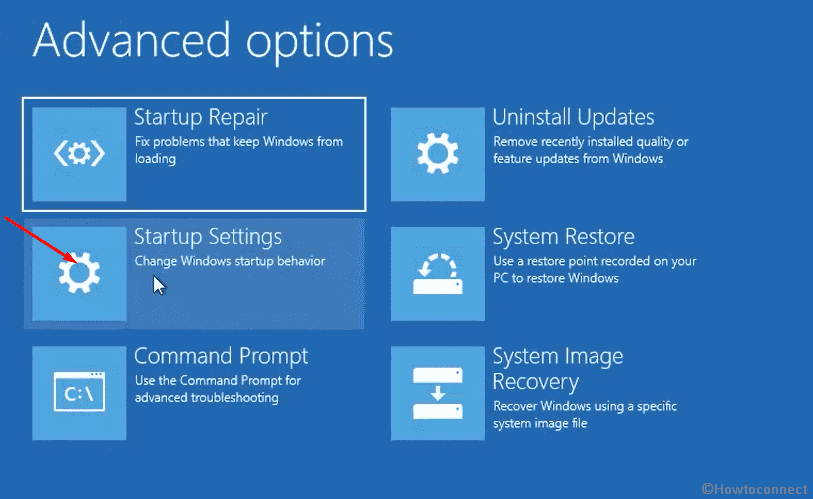
- You will come across a list on the screen below Startup Settings, click – Restart.
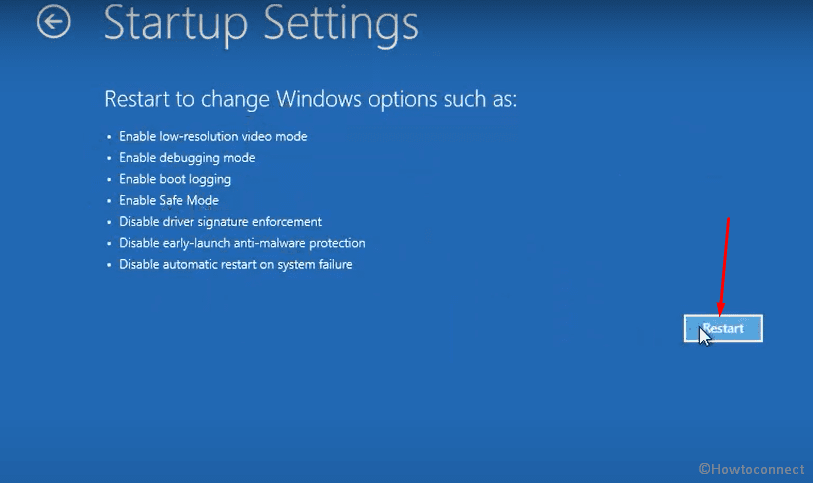
- Press the number key 4 or function key f4.
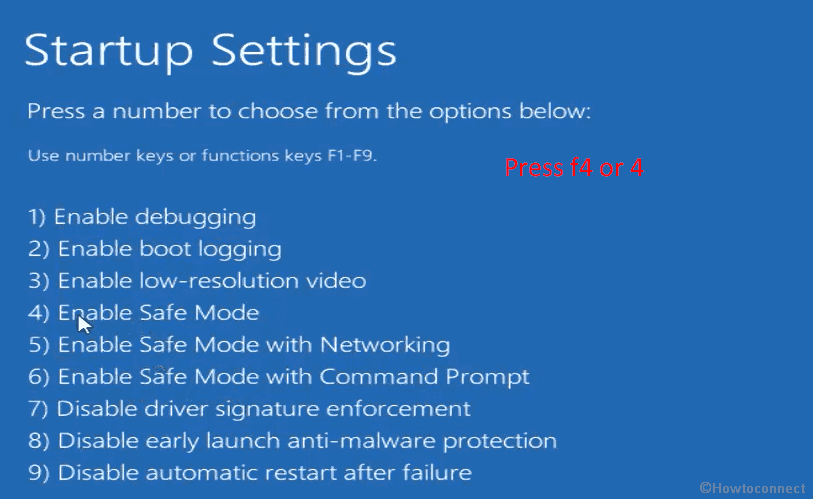
This is how to boot Windows 11 into safe mode in the easiest way.
3] From Windows Settings
- Click the – Start.
- Select – Settings.
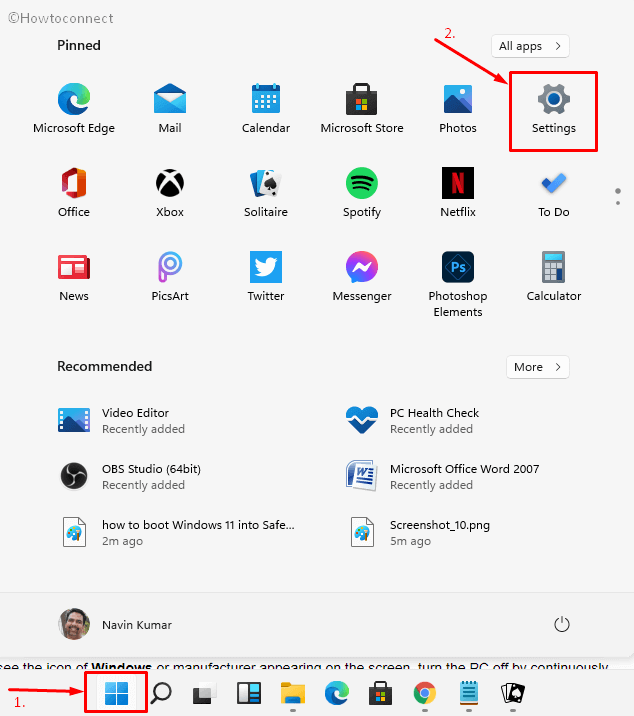
- Next, click on – Recovery from the right hand side.
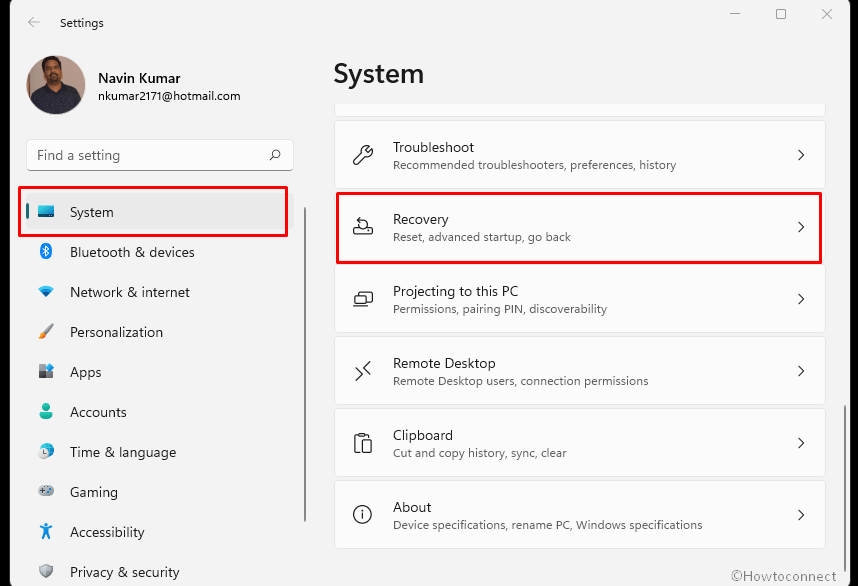
- Click the – Restart now from Advanced Startup section.
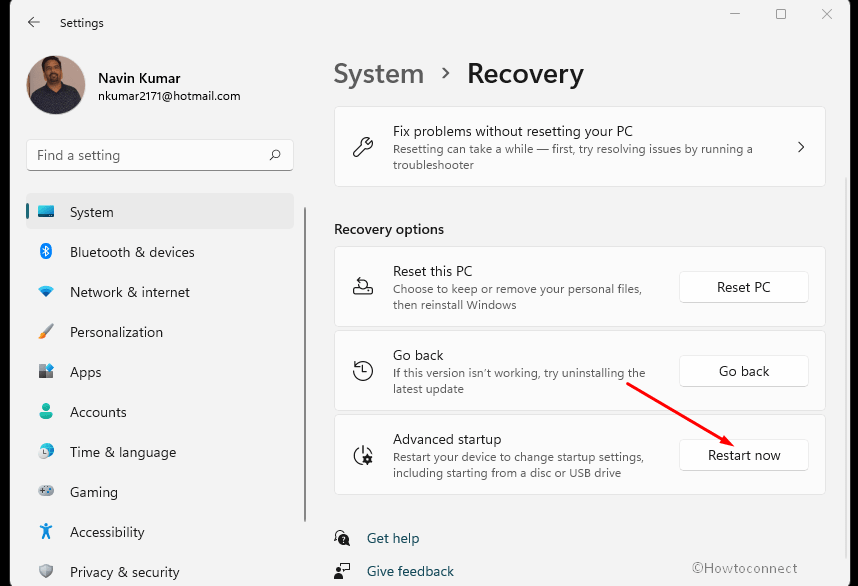
- Now follow from – Step-4 in method-2.
- Alternatively, select – ‘Troubleshoot’.
- Then, click on – ‘Advanced options’.
- Choose – Startup settings -> Restart.
- In a few seconds, you will see the Startup Settings screen that asks you to press a number to choose from the options. Upon seeing this screen, press F4 to enable Safe mode and press F5 to add networking ability in Safe mode.
4] By interrupting the Boot sequence
This method involves deliberately interfering with the boot process of your PC so that it enters the recovery environment automatically. You’ll find this way of entering Safe mode very helpful if your PC is not booting normally or if you are getting any errors. Follow the below steps to do the same.
- Shut down the computer completely.
- Power up the PC
- As soon as you see the icon of Windows or manufacturer appearing on the screen, turn the PC off by continuously pressing the power button for 4-5 seconds.
- Repeat the same 3-4 times till you find “Preparing for automatic repair” on the screen.
- In some cases, at this stage, it would ask you to select your User account and enter your password.
- You’ll see “Diagnosing your PC” for some time. In the next screen, you need to click “Advanced options“.
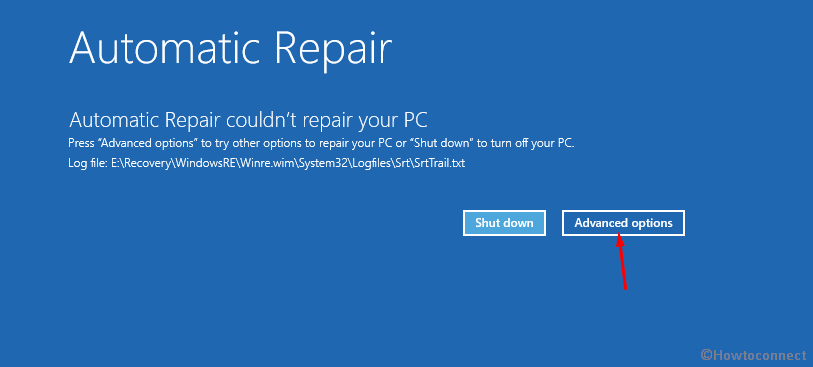
- This will take you to the Windows recovery environment.
- Select Troubleshoot (Way-2, Step-4).
- Then, click on Advanced options => Startup Settings.
- You’ll see a list on the screen below Startup Settings, click – Restart.
- When you see the list again, press the number key 4 or function key f4.
In case you need to disable it and return to normal boot, you just have to restart the PC.
5] Windows 11 Safe mode from command prompt
- Click the – Search.
- Type – cmd.
- Select the – Run as Administrator.
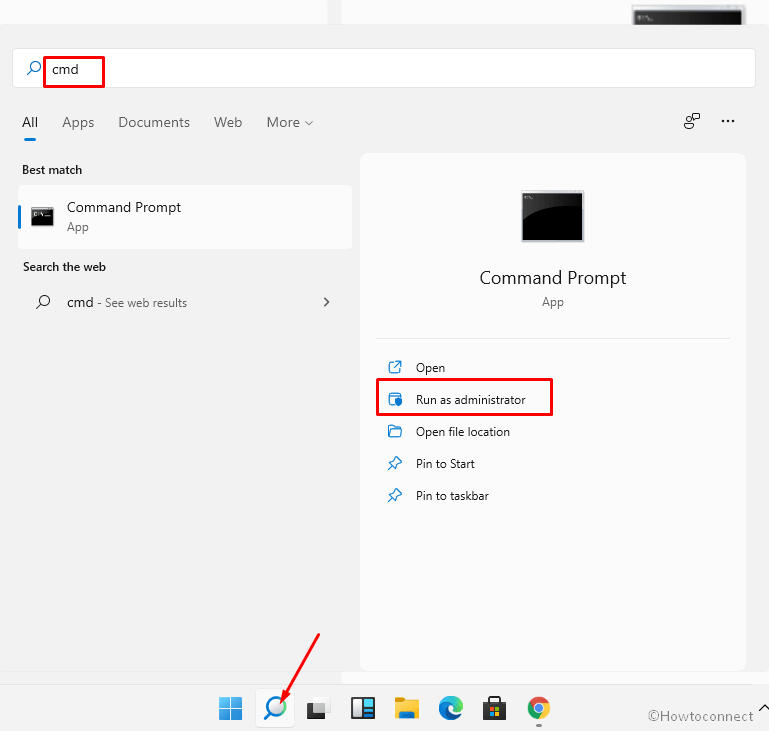
- Choose – Yes on User account control.
- When Command Prompt opens up, type the following command – shutdown.exe /r /o.
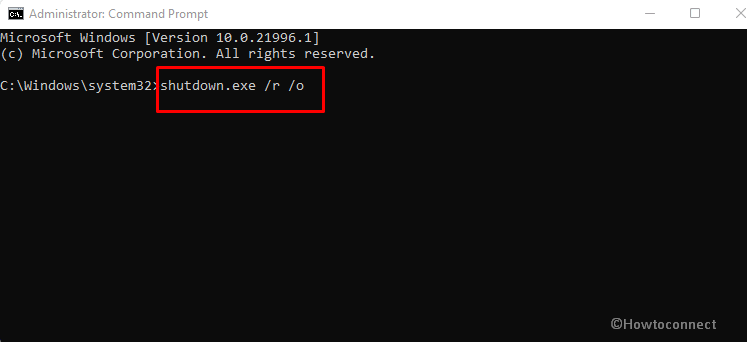
- Press the – Enter.
- Wait for the PC to restart into the recovery environment.
- As we suggested in the earlier procedure, select Troubleshoot ->Advanced options -> Startup Settings -> Restart now according to step 4 onward in the second method.
- Press F4 to boot into Safe mode then.
6] Using Windows installation media or recovery drive
This method too is quite helpful when you are getting s BSOD or any critical error. You need to have a USB drive with Windows installation media downloaded for this to work. Here is what you need to do:
- Plug-in the recovery drive into your PC.
- Start your computer and press the boot key for your device. (Esc or Boot key that could be different for different devices).
- From the boot menu, select the name of your USB device (Eg. .Sandisk 2.0).
- Choose the preferred keyboard layout.
- Choose “Repair your computer” on the next screen. This will again get you into WinRE.
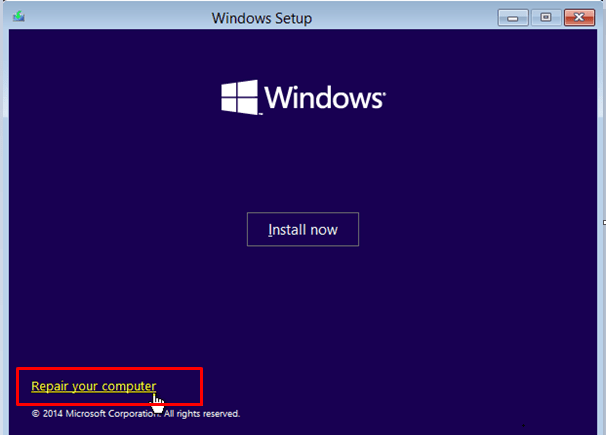
- Pursue Method 2 Step 4 and further.
7] By pressing Shift + F8
This is a shortcut to interrupt the boot sequence and enter Safe mode. Note that this may not work on every system, especially newer ones because it works with legacy BIOS.
- Power up your PC.
- Press ‘F8 + Shift’ key before you see the Windows icon on the screen to interrupt the boot sequence.
- This will lead you to Advanced boot options. Select ahead Safe mode.
Methods list:
1] From System Configuration
2] Via Shortcut key Shift + Restart
3] Through Windows Settings
4] By interrupting the Boot sequence
5] Windows 11 Safe mode from cmd command prompt
6] Using Windows installation media or recovery drive
7] By pressing Shift + F8
That’s all!!