AppInstaller.exe in Windows 10 might sound malicious to you but in reality, it’s not. Even so, we can’t deny the fact that its virus prone because of its executable nature. Sometimes certain malware uses this file to lodge an attack on your computer. The exe file performs certain functions within the computer and the machine behaves accordingly.
Microsoft develops AppInstaller.exe on the Windows but it has a rating of 1 out of 5 on security measures which signifies that certain viruses may infect this file. You cannot determine the presence of the malware at first because developers inject them with the same name. Therefore this article will help you to explore the possibilities of a virus infection and its likely solutions.
Read – How to Disable and Fix XLICONS.exe in Windows 10
Table of Contents
Disable and Fix AppInstaller.exe in Windows 10
Here is How to Disable and Fix AppInstaller.exe in Windows 10 –
Solution-1: End task of AppInstaller.exe
If you get any issue with AppInstaller.exe the first thing you need to do is ending the task from Task Manager. To do so, follow the below method –
Step-1: Do a right click on the empty space of Taskbar and choose Task Manager from the list.
Step-2: If it’s not expanded already, perform a click on More details.
Step-3: Shift to Details tab and locate AppInstaller.exe.
Step-4: Now, right-click on this one and Select End task.
Run a full scan
Sometimes virus infects your system and you face error associated with AppInstaller.exe in Windows 10. In order to scan your full device do as follows –
- Click on the Shield icon that exists in the Notification bar.
- Select Virus & threat protection from the left pane.
- Move to the right pane and click on Run a new advanced scan located under Threat history section.
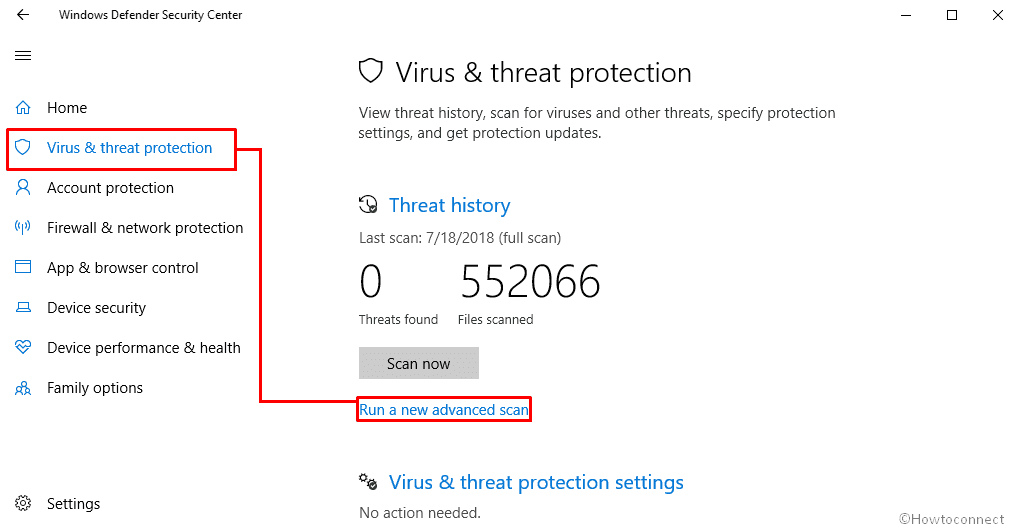
- Now, click on the radio button of Full scan and then press Scan now.
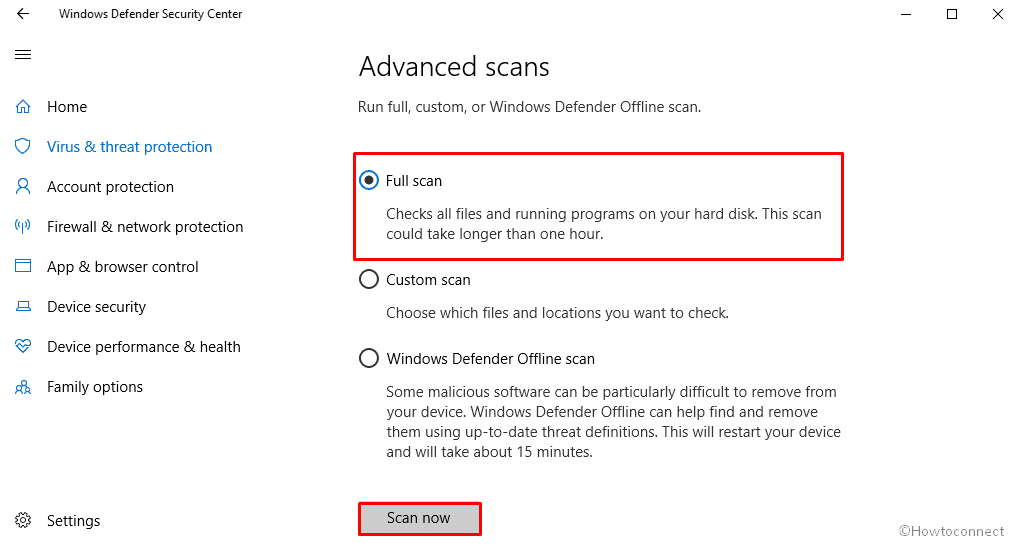
This will take a pretty long time so let the Windows defender complete the work.
Clean your System
Cleaning all the unused files and programs on your machine may help to dispel AppInstaller.exe in Windows 10. Here is a step by step approach to perform this action –
- Press Win+R altogether to launch Run dialog and then type cmd in the text box once it appears.
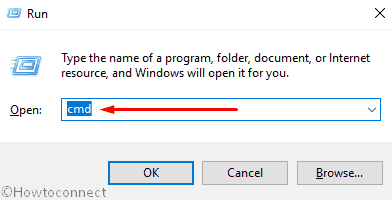
- Now, Press Ctrl+Shift+Enter simultaneously and when the UAC appears, click on Yes to continue the procedure.
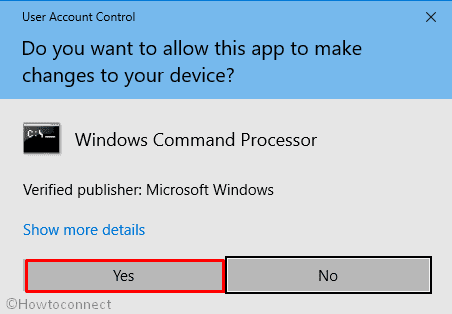
- Command Prompt will roll up in the screen now. Type the following command after blinking cursor and hit Enter –
cleanmgr
- A pop-up will turn up this time. Select the desired drive and then click on OK.
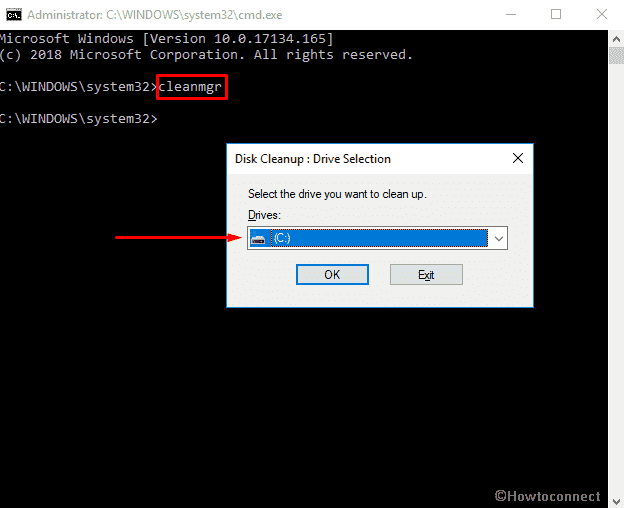
The disk cleanup tool will then start and delete each of the junk files present within the computer. The temporary files of the applications will get erased from the machine too. Follow the same procedure for each drive individually to get a better result.
Update your operating system
An update will immediately bring in a change in the overall working of your machine. here’s how you can do that –
- Make Right-click on the Start button and Select Settings.
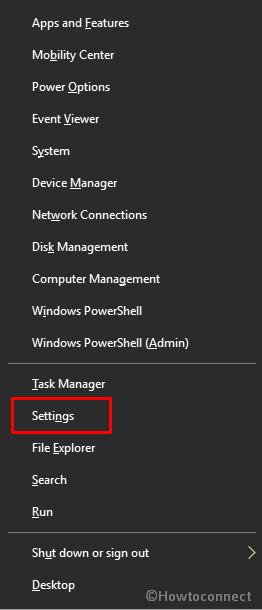
- Select Update & Secuirity.
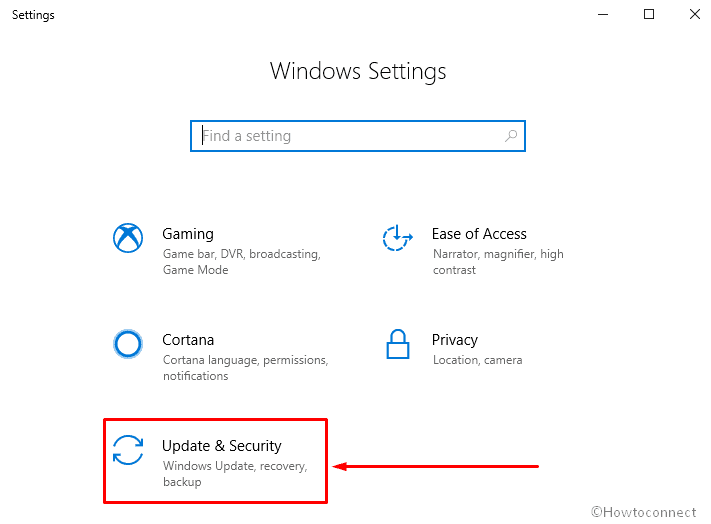
- When it shows up in the display, move to the right side and click on Check for updates.
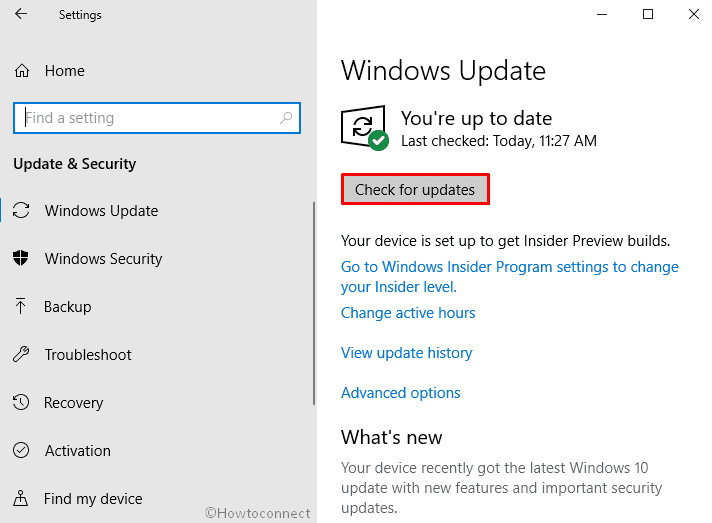
Now the system will start searching for the update and install it automatically.
What are EXE files?
EXE files are computer software that helps the applications to run in a proper fashion. They follow certain instructions which are present in the item. If you click a .exe file consecutively two times the system executes those directions in a step by step manner. As we said, it’s virus-prone so it can be affected anytime. You can understand the presence of a virus by looking at the location of EXE files in your computer.
If the file is present outside your C hard drive then chances are high that they are infected. This type of virus can come from an email attachment. So, Never download any attachment from a mail without a proper scan.
Cause of EXE errors and Time of their Occurrence
EXE errors occur primarily because of two reasons. They are –
- Viruses may take the form of .exe files and lie dormant within the system. When you try to execute one of this malware, it’s infection spreads within the device from one document to another. Then you can fix it by running a total cleanup if you experience that the virus has taken too much control over the working of the machine.
- Malware corrupts .exe files more than any other format. Especially, the ones that you download from email attachments. Therefore, before you load your mails, run a full scan of the system so that no existing viruses can take effect when the process is completed.
You may get exe errors at any time in the course of your operation within your PC. The issue may pop up during booting, shutting down and program execution as well. If you encounter any error you may stay rest assured that your computer is infected with malicious programs.
Error Messages Associated with AppInstaller.exe
Some of the errors that AppInstaller.exe displays in the screen are:
exe Application Error – You get this error in your laptop or desktop if viruses damage some of your executable files. It defines that you have to restart your machine after cleaning the entire hard drive.
Cannot find AppInstaller.exe – This message tells the user that AppInstaller.exe has changed its location. The general place where this exe file resides is within Program Files. During malware infection the directory changes and the old one becomes empty.
exe Failed – This message is another common message that tells the programmer that the exe file is corrupted. This may occur for a wide variety of reasons. You may initially check whether a virus is responsible for it by running an antivirus program or check whether multiple programs are using the same exe file.
Faulting Application Path: appinstaller.exe – This message is displayed if there is a zombie process in the system. When an application completes its execution it sometimes changes the path of a file. When a new program tries to access the old location, the file cannot be found in its former directory.
That’s all.