Guide to Display Address Bar on Microsoft Edge Forever. – Windows 10 built-in Microsoft Edge stands among the most popular and fastest Browsers on the Internet. But one thing, people experience is missing address bar from the browser.
You might have noticed that on certain web pages address bar remains missing on Microsoft Edge. Instead, you see a search bar under the title “Where to next” in the middle of the page. If you type a query in this Edge search bar, the default search engine, Bing renders results.
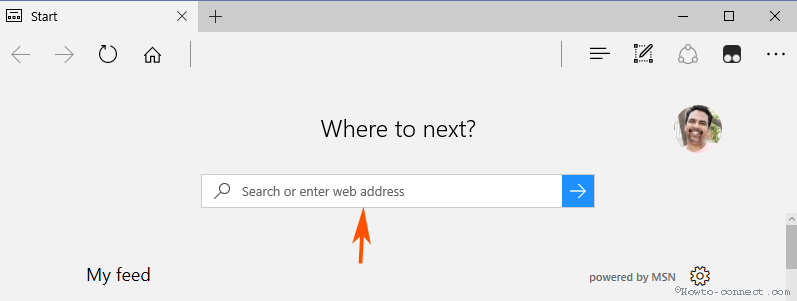
When you press the Enter button to search for the written query the Address bar automatically shifts to its original location i.e. at the top bar of Microsoft Edge. Consequently, if you like to type a URL you need to click in the search bar first.
We don’t understand what is the need of this feature except creating annoyance on this Browser.
Thankfully, there is a way out here that lets you Always Display Address Bar on Microsoft Edge. This way includes registry key manipulation, but once you change the entries you will see the bar forever.
Display Address Bar on Microsoft Edge Forever
Step 1 – Gently hit Window key on Keyboard, type regedit, and then press Enter.
Step 2 – Navigate to the path –
HKEY_CURRENT_USER\Software\Classes\Local Settings\Software\Microsoft\Windows\CurrentVersion\AppContainer\Storage\microsoft.microsoftedge_8wekyb3d8bbwe\MicrosoftEdge\ServiceUI
Important – We suggest to Export the Registry key before making any change. Later on, if you found any issue kindly import the same.
Step 3 – In the right pane of the registry editor, right click and select DWORD (32-bit) value.
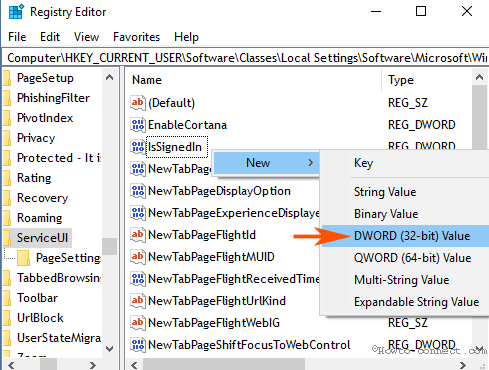
Step 4 – Provide a name StartPageAddressBarPinned to the new key. Similarly, create another key here and name NewTabPageAddressBarPinned.
Step 5 – Double click on both the keys one after another and write 1 in the value data space. Don’t forget to select OK on each of the pop-ups.
That’s all and you will not need to reboot your PC. Directly open Microsoft Edge and you will find Address Bar at the top. Check again by browsing different web pages and get assured.
Use .reg File to Display Address Bar on Microsoft Edge Forever
Step 1 – Click Download from below to get the registry files on your computer.
Step 2 – Extract and open the folder to reach the .erg file. Right click on Display_Address_Bar_on_Microsoft_Edge and select Merge in the list of options.
Step 2 – A user account control pop-up prompts on the screen, so select Yes.
Step 3 – You see a confirmation dialog box asking for the addition of the registry keys. Again choose the Yes option.
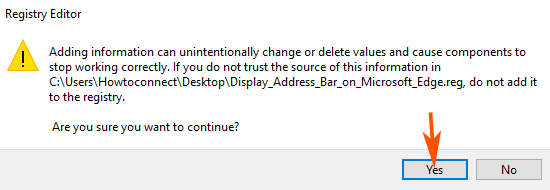
Now open Microsoft Edge browser to make sure that it Display the Address Bar at the top on every page.
Conclusion
In this method, you can Display Address Bar on Microsoft Edge Forever using a simple registry tweak. Once the bar gets fixed at the top, you can write your query or type a URL without any distraction and annoyance more conveniently. So follow the registry tweak and enjoy browsing in Microsoft Edge.

