How to Display Notification When Firewall Blocks Application. – On Windows 10 including older editions, Firewall plays an important role to protect your Computer. When suspicious movement occurs Firewall becomes active and block the causing application. You get a notification that the security tool has stopped the application simultaneously on your PC.
A setting that allows Display Notification When Firewall Blocks Application on Windows 10 lives on the Firewall itself. This is by default enabled so you get information about the movements happening on this Security Application. If you need to hide the notifications you can select another option on Firewall. In addition, if the setting is changed and you are not getting informed by the firewall when it blocks an application you can change it from here.
You know Windows 10 has a very strong security and protection system and Windows Defender, Bitlocker, Firewall, UAC work altogether. But Windows Firewall is the premier tool that lets block applications, create inbound, security rules, and perform several other functions.
How to Display Notification When Firewall Blocks Application on Windows 10
2 methods allow changing the firewall setting to show notification. One directly from Customize Settings and another from Customize settings for public profile of Firewall. Let’s see one by one.
Step 1 – Click Start button on the taskbar, type Firewall and then Press Enter.

Method 1 – From Change Notification Settings on Windows Firewall
Step 2 – Subsequent to Windows Firewall window becomes visible press Change Notification Settings option from the left side pane.
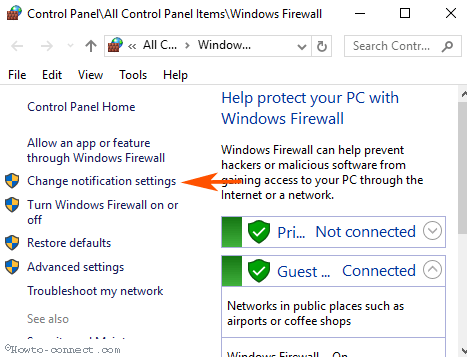
Step 3 – Check the box previous to “Notify me when Windows Firewall blocks a new app” and press OK to save the change.
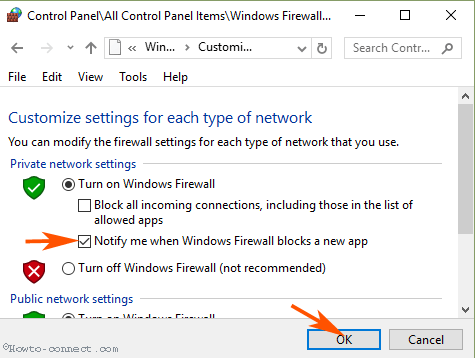
Oppositely if you want to Stop Notification When Firewall Blocks Application on Windows 10, uncheck this option and press OK.
Method 2 – From Customize settings for public profile
Step 1 – Select Advanced settings option from the left pane after the Windows Firewall windows appears.
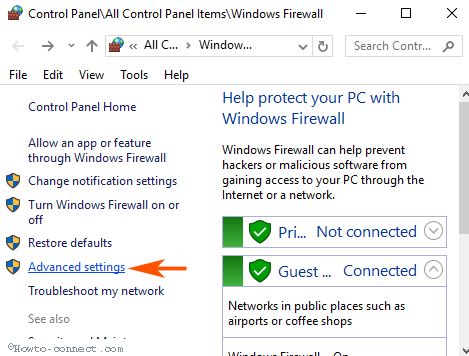
Step 2 – After Windows Firewall with advanced security console comes on the screen, click Properties from Action pane. This will open a snap-in for the Properties.
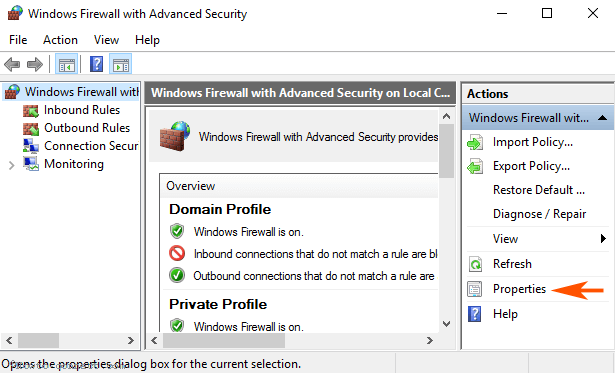
Step 3 – Quickly Windows Firewall with advanced security on Local computer properties dialogue appears. Go to the Setting section in the second block and select Customize.
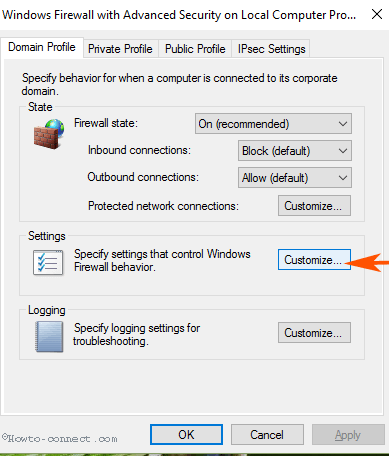
Step 4 – Customize settings for public profile comes into view, look at the first block for Firewall settings. Click on the dropdown next to Display notification and select OK.
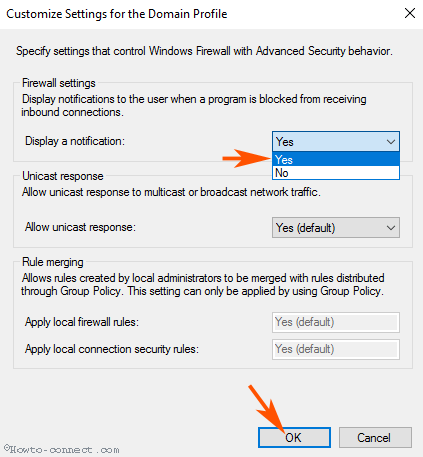
When you wish to Stop Notification When Firewall Blocks Application on Windows 10, select No from this drop-down.
Conclusion
So these are the methods and steps to Display Notification When Firewall Blocks Application on Windows 10. The Settings will be useful when you run an application and the security tool prevents it. Many times Internet access may also stop due to this application. In this condition, you can change firewall settings after getting informed by displayed notification.
