Guide to Customize Device Manager View in Windows 10 with Steps. – You might have noticed View menu on the Top bar of Device manager. This option makes sure that how the device manager Console looks. You certainly want to see the Console so that you may work easily here. For this, you can customize the appearance of device manager in a few steps.
You know device manager is an important component of Windows that allows multiple functions. You update, disable, enable, uninstall and roll back drivers of different hardware from here. In addition, the device manager lets Scan for hardware changes moreover add legacy hardware. Several other operations are also managed from this console. A Clear and convenient look of the Device manager helps you perform your works in less effort and time. So, see a guide in this concern.
Customize Device Manager View in Windows 10
On the customize option of View menu, you will see a few options under MMC and Snap-in. You will see the interpretation of each option along with the method to open the customize pop up.
Step 1 – Press Win+X combination of keyboard shortcut and Select Device manager from the power user menu.
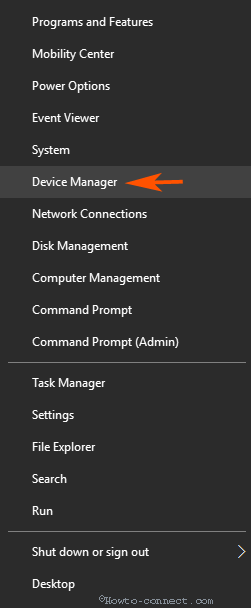
Step 2 – Once the Device Manager appears, select View. Click on Customize on the View dropdown.
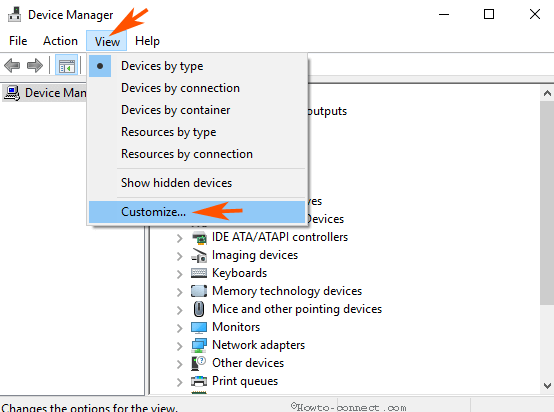
Step 3 – Customize View pop up comes over the Device manager. You find a few options that enable you to Customize Device Manager View in Windows 10 with checkboxes.
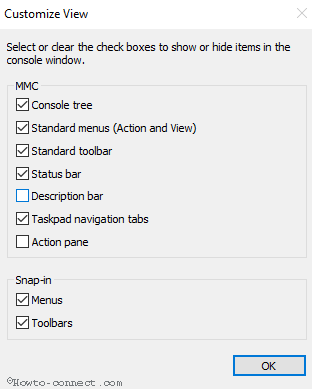
MMC
Console Tree – This option makes sure to show the Device manager as tree shape with hierarchy.
Standard menus (Action and View) – On device Manager, 2 Standard menus are present – Action and View. When you disable this option, both the items will be removed.
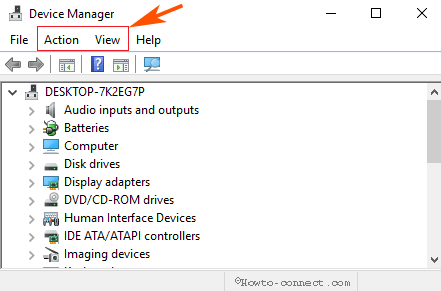
Standard toolbar – 4 Standard toolbars exists on Device manager – Forward and back arrow, Show/Hide Console tree, Properties, and Help. When you clear the check box all these toolbars will quit from here.
Status bar – This bar displays where are you located and what are you doing on the Device manager. Once you clear the check box the status bar will be invisible.
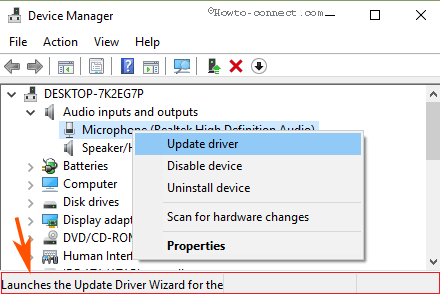
Description bar – This bar shows Device manager written on the top of the right pane of the console.
Taskpad navigation tabs – Th option lets show or hide Device manager with the taskpad navigation tabs.
Action pane – This will show an extra pane to the right of the Device Manager console. From this pane, you can execute your actions.
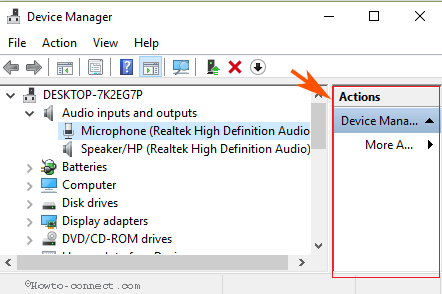
Snap-in
Menus – This will show or hide menus on the Snap-in you are using.
Toolbar – As its name, you can display various toolbars on the running Snap-in.
Now you can check or uncheck the boxes for making the items appearing or removing them in the Device Manager.
Conclusion
So these are the methods and details helping you to Customize Device Manager View in Windows 10. Change the option as per your need for MMC and Snap-in and perform your work smoothly.

Thank you, Sunita.
Hello Bruno, good ques. No, it is not possible
It is possible to show hidden devices by default?