The greatest invention of Windows 10 Fall Creators Update by Microsoft is the default color filters. You can now easily change the appearance of the desktop drastically using this filter. Besides, this highly effective as it enhances your visual experience. But with Easy Invert, a lightweight utility, you can smoothly provide the use of color filters and make the feature automated.
This specific tool comes handy for the users who are visually impaired. Additionally, it also helps in displaying the information where it is really hard to interpret. For example, the situations where Easy Invert works wonder are listed below –
- Dark as well as Night environment,
- When certain software does not have a strong visual design,
- Helps you to eliminate tiredness,
- Improves color balance in an outdoor arena in bright sun.
So, here, we will tell you everything about Easy Invert so that you can boost up and upgrade your visual encounter on Windows 10 operating system.
How to Download Easy Invert to Improve Visual Experience on Windows 10
Step 1 – Navigate to the below link and easily download Easy Invert. Once the download gets over, double-click the easyinvert.exe file.
https://www.wintools.info/index.php/easy-invert
Step 2 – If you come across Open File Security Warning dialog, proceed by clicking the Run button.
Step 3 – The tool creates an M (Manual) icon on the system tray as indicated in the picture below. Click on that icon and it immediately enables and disables the color filters.
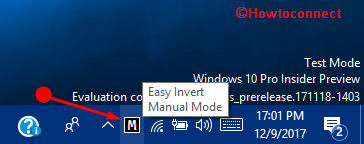
Step 4 – To explore more settings of the tool, right-click the M icon on the system tray (see screenshot). Let us throw some light on the options and see what they offer.
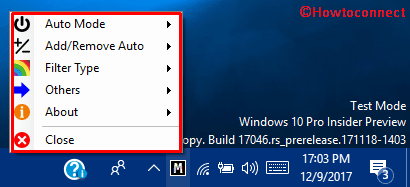
Auto Mode
When you click the Auto Mode arrow, you get to see a submenu. The options here are –
1. Enable Both – Selecting this activates both the Auto and Manual mode. After enabling the auto mode, clicking on the M icon enables the color filters across the device. Moreover, it also changes the icon from A to X (see snapshot). To revert back to the normal auto mode, click that icon.
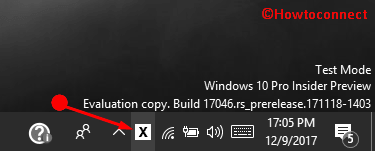
2. Software Select – It activates the color filter when any of the listed applications are running in the foreground. Otherwise, the color filter remains inactive.
3. Window Select – When any of the listed windows are running in the foreground, the color filters get activated, else, it is not active.
4. Disable Both – Select this option to turn off both the modes.
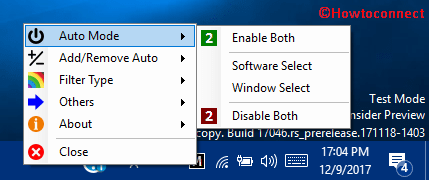
Add/Remove Auto
This setting lets you add or remove open software and windows to the Easy Invert. To do so, first, ensure that the targetted window or software is open. Next, when you click on Add/Remove Auto option, you can notice that specific program and window listed there.
So, to add them to the list, click the + button and to remove it from the utility, click the – button.
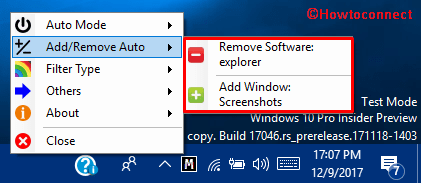
Filter Type
You can define your default filter here by choosing anyone from the list. Click on it and you get to see the following –
Greyscale
Invert (Default)
Greyscale Inverted
Deuteranopia
Protanopia
Tritanopia.
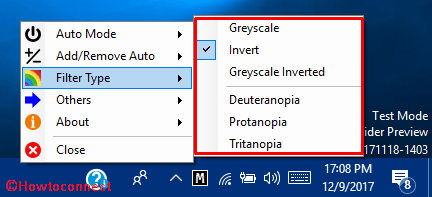
Others
This option again provides you with seven different settings. Let us learn about them one by one.
Autostart – If you choose it, Windows 10 will launch it on every bootup.
Top icon – If you prefer the Easy Invert icon to appear on top of all the active windows, go with this option. The software places its icon on the top of the screen. The icon allows you to manage all the options there also. With this option, you can move the icon anywhere on the screen.
Reset All – This reverts back all the settings of the Easy Invert to its default settings. However, keep in mind that it also deletes the pre-set list you have created.
Upgrade from Previous – It transfers all the data and settings to the latest version of Easy Invert which contains bug fixes, updates, and so on.
List/Delete Software – It displays the list of auto pre-sets programs and lets you remove it.
List/Delete Window – Just as the above setting, it contains the list of all the auto sets windows and options for their deletion.
Auto Only Full Screen – If you select this setting, Auto Mode will only work when your preset software/window is running full screen in the foreground.
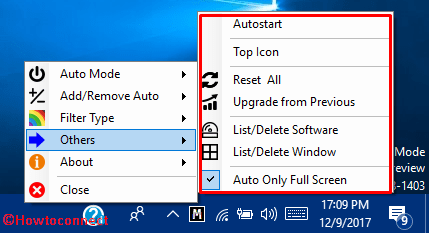
You are already aware of the limitation of Color Filter while activating it. Good news is that you can easily eliminate those using this free program. It stays in the system tray always and whenever you need to activate, just put a click on it. To deactivate it, again input click on the icon.
Additional Benefits of the tool
There are also some additional benefits of this utility. They are as follows:
- You can use this tool without installation.
- Simple design makes the use easier for users.
- It’s a free downloadable software.
- Much effective as well as user-friendly.
- Add-on in Color Filter feature of Windows 10.
- Using the Auto Mode limits the frequent activation and de-activation of the color filter. Hence, time and efforts are saved.
Conclusion
Color Filter added a new dimension in order to improvise the visual experience. Along with this, Easy Invert made the actions of this feature easier and effective for users. Both of them made the jobs of the users easy. Download it now and explore more settings of Color Filter.
