BioniX Background Switcher is a customization tool for Windows 10 that lets personalize desktop. The principal function of the freeware is to automatically change the desktop background image on a specific time interval. Tons of settings and options to enhance the experience of your desktop make it an admirable utility.
You have a complete command over your desktop while running BioniX Background Switcher. Moreover, it also provides you a seamless feature such as the possibility to use GIF or animations as a wallpaper on Windows 10. The utility applies the images from your Picture folder and online images.
However, BioniX provides you to choose a preferable time period in minutes and seconds to shuffle the wallpaper. But when you don’t want to be disturbed you can choose the option to set the wallpaper once in the morning and shut down itself.
How to Download and Use BioniX Background Switcher on Windows 10
BioniX offers hundreds of options and thousands of wallpapers at a single place but before using them lets have a look on the way of downloading the app –
Download and Install BioniX Background Switcher Windows 10
The software is portable which makes it easy to download and install. Open any web browser of your choice and head to the given below website and click on BioniX Desktop Background Switcher.
http://www.bionixwallpaper.com/downloads/index.html
Once you get access to a new page, click Download.
After downloading it, double-click the file BioniX Background Switcher Setup.exe. If you see “Open File Security Warning“, click Run to proceed.
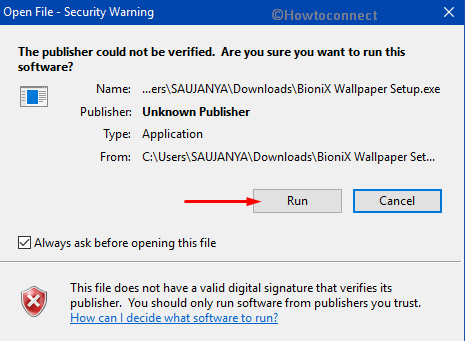
Step 4: Follow the on-screen guidelines of the setup wizard and finish installing the tool.
How to Use BioniX Background Switcher on Windows 10
The lightweight BioniX Background Switcher Windows 10 is a utility that can enhance and customize your desktop in every possible way. The user interface seems little complex yet easy to access. Though you can do a variety of things using this efficient software, we will tell you the method of its basic functionalities.
Step-1: After installation, open the BioniX Background Switcher on Windows 10 by clicking on its icon that appears on the system tray.
Step-2: When you first open the software, there will be some processing done as the application will automatically detect images available on your system. It will also take you to the official internet page thanking you for installing the software.
Step-3: The upper section of the interface displays three sections, they are:
Change wallpaper every: By default, after 20 seconds the tool changes the desktop wallpaper of your PC. However, you can modify the time accordingly. If you click the Stop button, the current image will be set as the wallpaper, until you decide to change it again.
Countdown: The second section tells you whether the images are changing or not. If it states, countdown disabled, it means the wallpapers are not changing.
Preview: You get to see the preview of the current wallpaper in the last section.
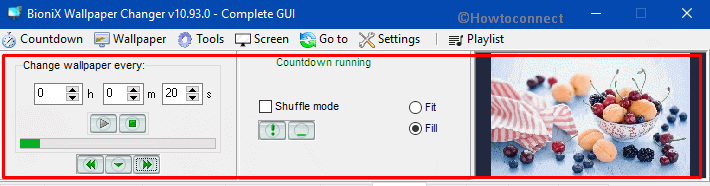
How to use BioniX Background Switcher on Windows 10 to Set
Animated GIFs Wallpaper
Until recently, it was difficult to put your favorite animations or “gifs” on your desktop in Windows. In other words, there was no option in the system itself that let you set a GIF as the wallpaper. Users usually observe this in the mobile phones where ‘live wallpaper’ is a common term.
This includes the setting of a GIF or Animated wallpaper on your desktop. Follow the way to use:
Just drag and drop a GIF file over BioniX interface.
Go to Playlist tab and make a double-click on it.
D. You can also press the Start countdown button to let the tool display a new animated GIF. Then you can select the time interval as per preference.
E. To further customize, go to Settings tab and furthermore click Animation.
More Options to use in BioniX Background Switcher Windows 10
IV. The lower section or the second half of the interface displays various tabs.
Playlist: This tab lists out all the wallpapers that the utility will use one after the other. By default, it will first display images from your Pictures folder which eventually includes “Camera Roll” and “Screenshots”.
Wallpaper size: It provides you a list of options to customize the dimension. You can choose to enlarge the small images, configure them as per desktop height.
Auto background: Manage the color effects, fada parameters, border color autodetection and more from this tab.
Monitor: Allows you to set wallpapers on multiple displays. Moreover, it lets you choose an option from individual, clone or expand wallpaper.
Settings: Wide range of options to customize the utility such as animation, playlist, Startup, Shortcuts and so on.
V. In addition to these common options, you can change the in-depth settings by clicking on the Settings tab on the toolbar. Here, you will get to select from options like delete a file to recycle bin, ignore list, playlist color, icon help, “startup options”, system and “power options” etc.
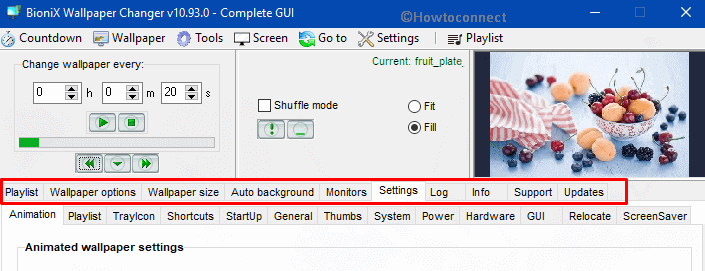
What else can you do using BioniX Background Switcher on Windows 10?
you can use BioniX Background Switcher following unique features:
- Set Animated gif as wallpapers
- Shuffle Wallpapers according to a determined time period
- Show terrific Clock wallpapers on the desktop
- Use Wallpapers for multi displays connecting multi-numbered monitors.
- Choose Wallpapers with color enhancements, special effects, glare settings and filters
- Use your live webcam as desktop wallpaper
- Take advantage of automatic detection of background color
- Enjoy separate Day/night wallpaper settings.
- Filter unwanted pictures all by itself.
When you use BioniX Background Switcher for while, you can explore more complex functions like setting clock as wallpaper, changing the intensity of the wallpapers, altering the interface in a better way, countdown settings, batch resizing of images, categorizing images, wallpaper animator and several other options.
