Windows 10 server lets you send a message applying MSG command (msg.exe) on the same Local network. This feature has been available since the starting version of Windows, but that time “time net send” command was used. MSG command replaced the time net send in Windows Vista. Few users complain that the get Error 5 Getting Session Names issue while running the command.
You can send SMS at command prompt (admin) using msg syntax. msg.exe is designed for messaging to terminal users so the cause of this issue is a misconfiguration or lack of proper settings on the server. So a simple registry tweak repairs the issue and makes you able to send messages again.
msg.exe command doesn’t need a 3rd party or built-in service and works on Windows 10 pro and business. Unfortunately, the process ends up with Error 5 getting session names or Access denied on some machines.
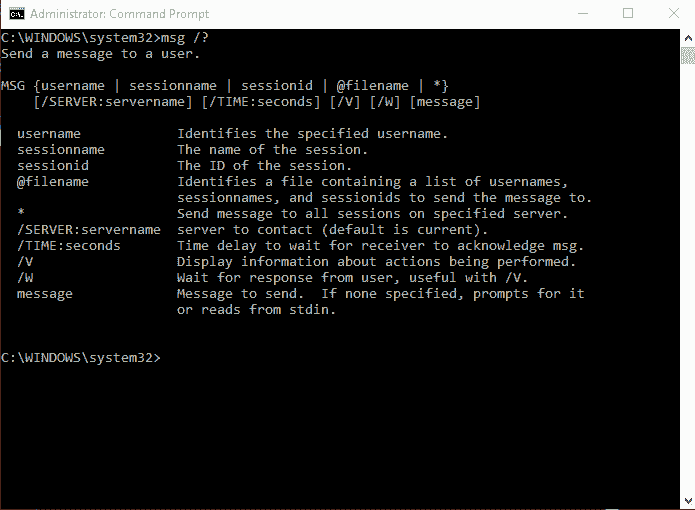
Table of Contents
Error 5 Getting Session Names in Windows 10 Solution
Before going for the following solution, make sure that you are using correct syntax in the elevated Command prompt. For example, define the server, user, and put the message in string format. Suppose the user is J Robert who is running jrobert-PC then the syntax for msg.exe would be
C:\ msg /server:jrobert-pc jrobert “Please help me” where Please help me is the text of the message you are sending.
When you use IP Address instead of the PC name you might find the issue like Access denied or Error 5 getting session names.
Ensure that you have logged into Windows 10 as an administrator and avail the permission for the session to be able to send the messages employing msg command.
Registry Tweak
Registry key manipulation is a risky work so we recommend taking a backup of the prior to starting the process.
Step-1: Press Windows logo key, type regedit.exe and then hit Enter. Select Yes on the User account control prompt locking the screen.
Step-2: Copy the path
Computer\HKEY_LOCAL_MACHINE\SYSTEM\CurrentControlSet\Control\Terminal Server
paste into the address bar of the Registry Editor and press Enter.
Step-3: Go to the right pane and locate the key AllowRemoteRPC. Once found, make a right click and select Modify from the menu.
Step-4: On the Edit DWORD (32-bit) Value pop up, enter 1 in the value data field and select OK.
Close the registry editor, reboot the Windows 10 system and enjoy using MSG command.