InstalledPackagesView is a utility for Windows 10 and previous versions that shows the table including total software packages installed on your computer with Windows Installer. The tool also enlists the files, Registry keys, and .NET Assemblies associated with them.
You know Nirsoft is popular for development of small moreover handy applications for Windows system. They have unveiled InstalledPackagesView this time. You will see the following information about installed software in in this utility.
Display Name, Display Version, Publisher, ID, Install Date, Registry Time, approximate Size, Location, Source, MSI Filename (In “C:\Windows\Installer”), and a lot more.
You can monitor the installed software packages information from your local PC or another on external hard-drive.
The details are loaded from the Registry keys ahead:
“HKEY_LOCAL_MACHINE\Software\Microsoft\Windows\CurrentVersion\Installer\UserData\Products”
“HKEY_LOCAL_MACHINE\Software\Microsoft\Windows\CurrentVersion\Installer\UserData\Components”
Important – This utility enlists only software Windows Installer (MSI) installs.
Download and Use InstalledPackagesView
1. Download InstalledPackagesView
This tool doesn’t need any installation or extra DLL files. So all you have to do is download InstalledPackagesView from http://www.nirsoft.net/utils/installed_packages_view.html.
Use InstalledPackagesView
Step 1– To use, first of all, just run the executable file InstalledPackagesView.exe.
Step 2 – After running the application, the top part of the interface window shows the list of all MSI packages installed on your computer. As you select an item here, the lower part displays the files ID, Registry keys, and NET Assemblies associated. So click on the Software you want to get knowledge of.
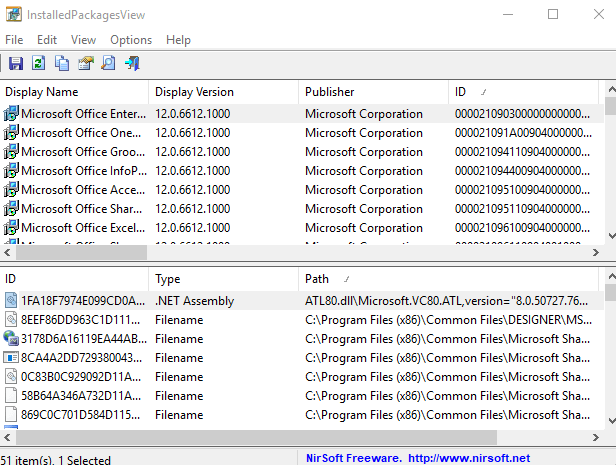
Step 3 – If you want to see the info of external drive, press Options from the top menu followed by Advanced options. Now navigate to the Advanced Options window (F9), and select to load from an external drive. Type the config folder (such as C\windows\system32\config) on the external drive.
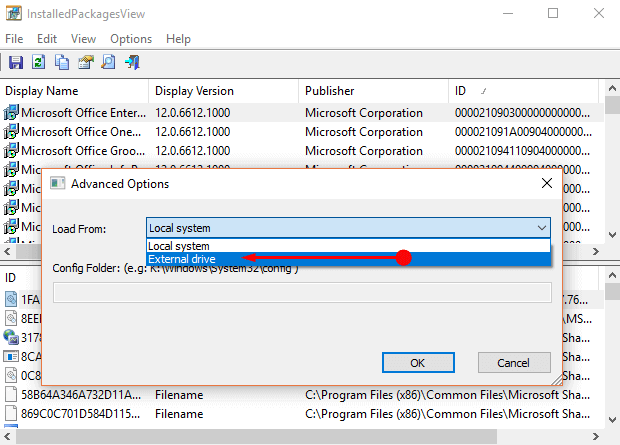
Command-Line Options of the tool
| /stext <Filename> | Store the Windows Installer packages into a text file to make it useful and readable. |
| /stab <Filename> | Collect the installed Windows Installer packages into a tab-demarcate .txt file. |
| /scomma <Filename> | Gather the Windows Installer packages into a comma-delimited text file (comma-separated values). |
| /stabular <Filename> | Pile up the installed packages into a tabular text file. |
| /shtml <Filename> | Hoard the packages into HTML file (Horizontal). |
| /sverhtml <Filename> | Save the packages in the form of HTML file (Vertical). |
| /sxml <Filename> | Huddle the packages into XML file. |
Nirsoft releases new tools on a set frequency of time. We have already presented one of them here – How to Use UninstallView v1.00 on Windows.
Similar to other tools, this one also lets you Translate in other languages. Follow the guide to change –
How to translate InstalledPackagesView into other languages
Step 1 – Open the utility with /savelangfile parameter, for example,
InstalledPackagesView.exe /savelangfile .
This action will create a new file – InstalledPackagesView_lng.ini in the software folder.
Step 2 – Open the new file with Notepad then Translate entire string entries to the favorable language. Once you complete, open the .Exe file and get InstalledPackagesView in your own language.
Conclusion
Therefore, you can How to Download and Use InstalledPackagesView in Windows to see the valuable information on your system. This know how will help you to deal with different kinds of issues. So grab the tool and stay tuned!
