After using Edge for quite some time, users notice that there is drop down in the performance of their PC. Moreover, certain functions fail to open and work properly. So, upon checking Task Manager, they see that a huge amount of memory is being consumed by Microsoft Edge Content Process.
Many users also report that Microsoft Edge Content Process use up around 1 gigabyte of RAM. However, you should not disable this in the Task Manager as it is required for the functioning of Edge. And if you kill the process when multiple tabs are open on Edge, then some web pages may get close and stop performing.
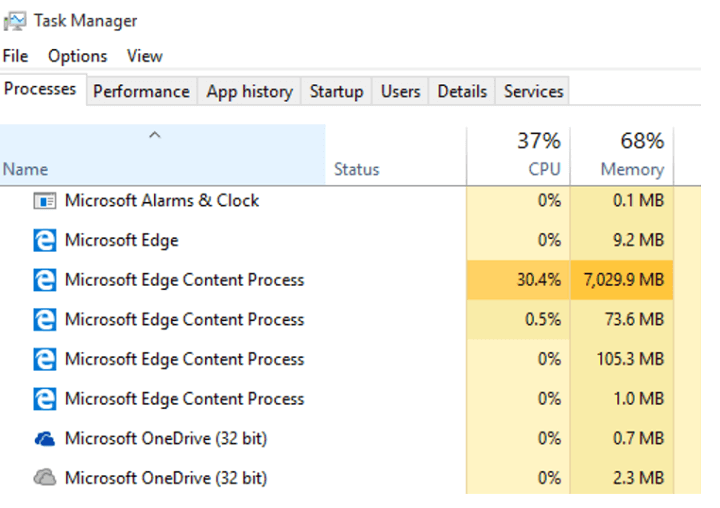
Why Microsoft Edge Content Process uses lots of memory?
Before we start exploring ways to solve this particular issue, let us first clear why this happens. Cortana often tracks your browsing behavior and sends it to Microsoft. There is a specific process that directs Cortana to track certain info and posts to Microsoft, even if Edge is not active. So, these activities that take place at the backdrop drains excess memory and leads to the poor performance of the system.
Hence, simply deleting cookies of Edge is not the only solution to this issue. You have to also manage certain permissions and other related settings that Cortana or Edge utilize to bypass this trouble.
So, let us head towards the promising workarounds and see which are the areas that need to be configured.
How to Deal with Microsoft Edge Content Process in Windows 10
1. Clear Data Collected by Edge
1. a. Remove Browsing Info
Your device stores browsing info of Edge such as cookies and passwords. So, your first task should be to remove all those data and hence, pursue the below steps.
Step 1 – Launch Edge browser, click Settings and more button (…) followed by a click on Settings (see screenshot).
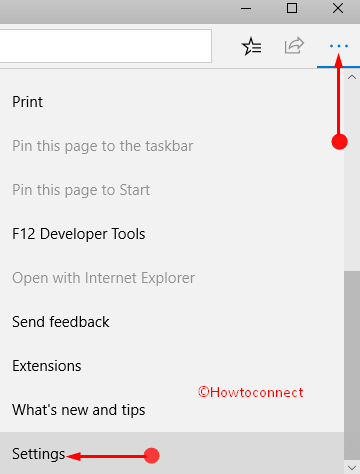
Step 2 – Out of various sections, find out “Clear browsing data“. Once you reach there, click Choose what to clear button.
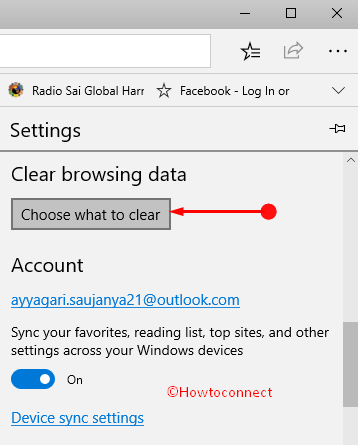
Step 3 – Checkmark the boxes next to the data types and click Clear.
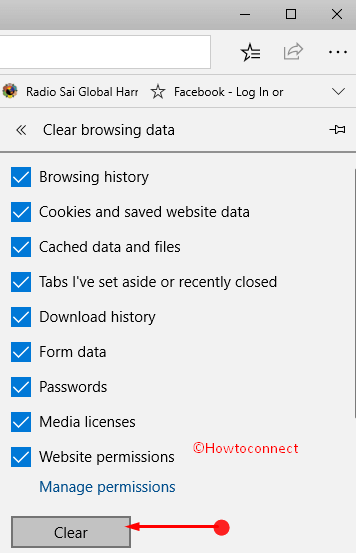
Note – If you prefer, you can also toggle ON the switch Always clear this when I close the browser.
1. b. Clear Cortana Permissions
Edge also forwards browsing information to Cortana and this may be the reason why you face issues with Microsoft Edge Content Process. However, try to clear out all the browsing data that is directed to Cortana.
Step 1 – First of all, navigate to Settings => Cortana => Permissions & History. Here, shift to its corresponding right pane and click Change what Cortana knows about me in the cloud.
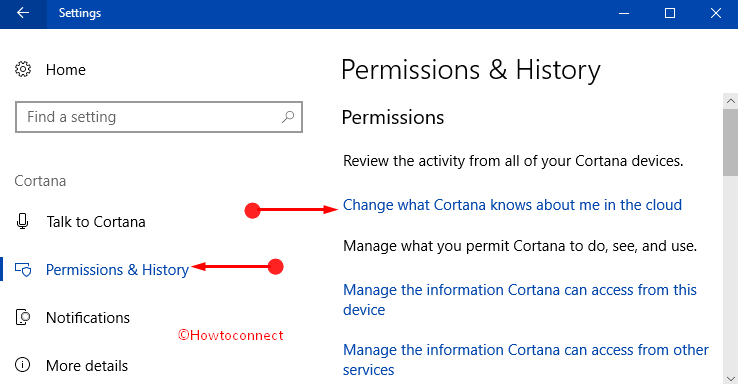
Step 2– This immediately open Cortana, scroll to the bottom and click the Clear button.
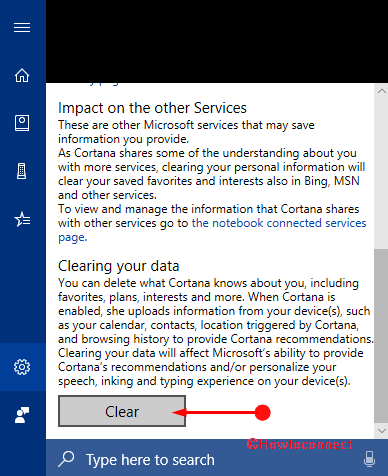
You can follow the instructions from here How to Manage Permissions for Cortana in Windows 10.
1. c. Remove Individual Saved Passwords from Device
Microsoft Edge also gives you a provision to save passwords. In case, the built-in browser stores your individual passwords, make an attempt to remove them right away from the device.
Step 1 – Open the built-in browser Edge, click Settings and more button (…) that shows up on the extreme right. Reach out to the last option Settings and click on it.
Step 2 – Click “View advanced settings” at the bottom of the sidebar.
Step 3 – Locate and click Manage passwords. Here, click the X button that appears next to the web page to remove the password saved for that particular site.
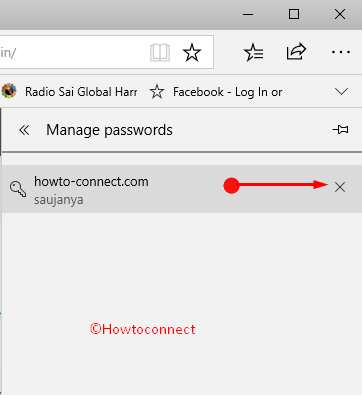
2. Stop Edge from Collecting and Storing Information
2. a. Block Cookies
Step 1 – Open Edge browser and navigate to More => Settings => View advanced settings => Privacy and Services.
Step 2 – Here, locate Cookies and click its drop-down. Moving ahead, pick up the preference that meets your requirement –
“Block all cookies” will not allow any site to store cookies on your machine.
“Block only third-party cookies” let cookies from the web pages you are into but blocks the one that comes from outside web services.
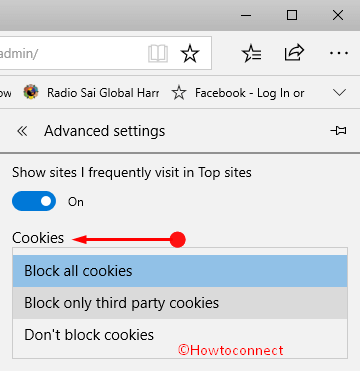
2. b. Stop Edge from gathering your browsing data for Cortana personalization.
Step 1 – Go to Settings => Cortana => Permissions & History.
Step 2 – Here, on the right side page, locate History section. Toggle OFF the switches of My device history and as well My search history.
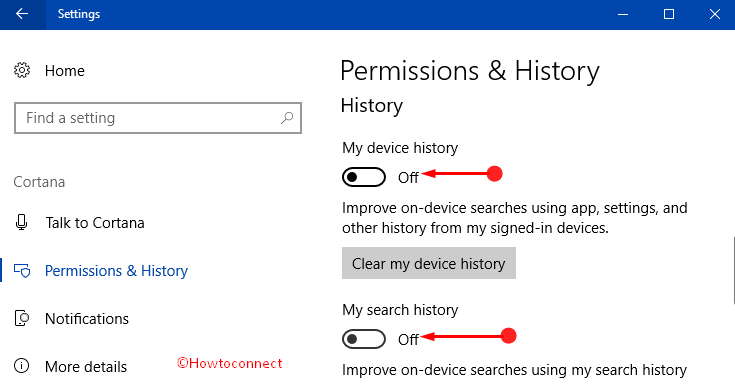
2. c. Disable media licenses option on Edge.
Step 1 – On Edge browser, click More and reach out to Settings on the sidebar.
Step 2 – Click View advanced options at the bottom of the Settings pane. Switch OFF the option namely “Let sites save protected media licenses on my device“.
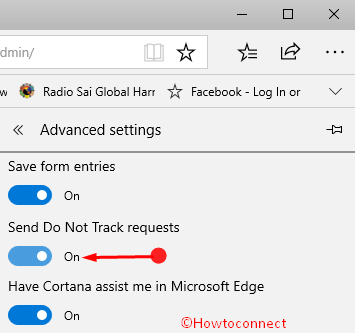
2. d. Enable Send Do Not Track requests from Edge browser
Step 1 – Launch Edge and go to More (…) => Settings => View advanced settings.
Step 2 – Find the option entitled “Send Do Not Track request“. Switch its slider to ON.
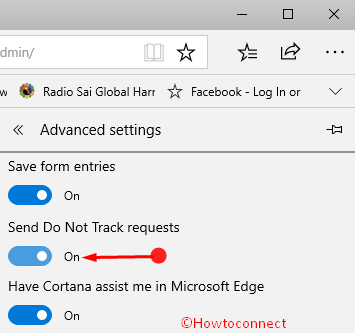
3. Check Windows Update
If managing cookies and permissions of Edge and Cortana doesn’t solve Microsoft Edge Content Process issue, then you should give a shot to Windows Update.
Step 1 – Launch Settings application and out of various categories select Update & Security tab.
Step 2 – Select “Check for updates” button in the right pane. Now see if any updates are available or not. If there are any, download and install them.
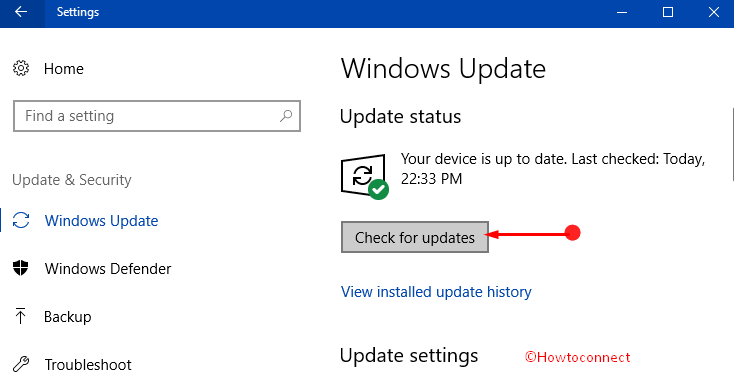
Conclusion
Hopefully, using the above solutions you can get rid of Microsoft Edge Content Process problem. As Edge performs multiple activities, so there are chances that usage of memory increases. However, we are again recommending you not to disable this specific process otherwise certain functions of Edge may not work perfectly. If you have some more workarounds to tackle this Edge process, write them to us.
