RememBear on Windows is a free utility that remembers your passwords securely. It usually stores the strong passwords safely as well as synchronizes them across all the devices. You all know that powerful credentials are a bit critical and very often tough to remember always. With the help of this freeware, you can store keywords in a protected vault so that no one can access without authorization.
In order to encrypt the user passphrase, the app uses both of the Master password as well as a unique device key which is generated only by the program. The program always encrypts and decrypts the saved keywords only through the physical device and no online system is accessible. No one can access your secret word unless you give your master key to someone else. Therefore, it keeps the passwords safe and protected always.
Why Should You Trust RememBear on Windows
Many of the users think of their security before using this free program on Windows PC. But you can trust them without any further reconsideration. They have a Furious privacy policy that clearly mentions why you should trust them and how they are so reliable. They added that they do not use others passwords in order to make additional money and they only collect revenue from the paid subscription only. Moreover, the app is already certified after thorough inspection and audit carried out on security policy.
How to Download and Use RememBear on Windows
Download and Install
Step-1: Visit the application’s webpage and download the tool for your Windows computer. As the file is little huge, wait until the download completes.
https://www.remembear.com/
Step-2: Double-click the file RememBear.exe and when Open File Security Warning shows up, click Run.
Step-3: Moving ahead, click I Agree button to its terms of service and pursue the guidelines to finish installing the app. Once the program installs successfully, it directs you to open an account.
Step-4: Follow the instruction to complete the account set up the process. If you have finished with the download, installation as well as creating the account, you are all set to use RememBear and that too on all your devices.
Grab the application from here – https://www.remembear.com/
Use RememBear on Windows
Adding a new device
Step-1: Open this password secure application on your computer by clicking its icon.
Step-2: On the left corner, there is a sidebar menu. From the list of options, select the option namely Add a New Device.
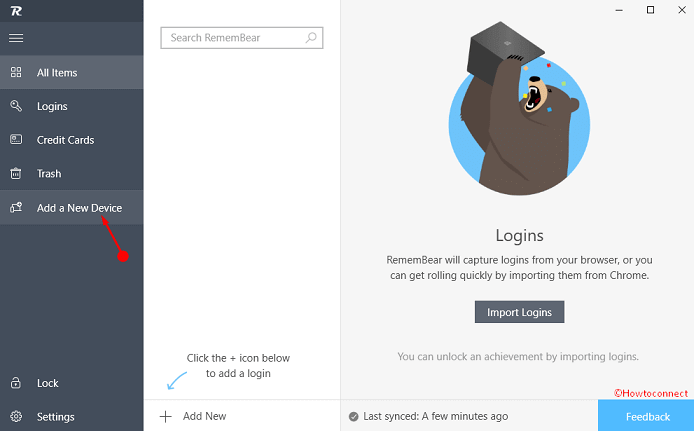
Step-3: Follow the necessary instructions provided there in order to complete the process.
Making a Backup in RememBear
Backup lets you to store the master password and device key safely in the vault. In case you fail to recall the passphrase along with the key, you can still access them from Backup. Once you finish generating a RememBear account at the startup, it asks you to make a backup using the backup kit.
Migrating passwords from other Password Managers
You can also migrate your old passwords from other managers 1Password and LastPass, to name a few. Before you migrate an old password, you have to export a .csv file. Additionally, make sure that Include Column Labels option is already checked in the export dialog. It will help you to export your login details properly. After that follow the below sequence of steps.
Step-1: Launch RememBear on your computer and click Settings gear icon on the left sidebar.
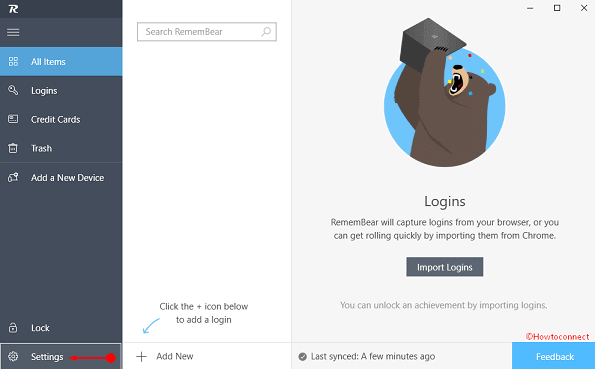
Step-2: On the following page, select the General tab and locate the Import section.
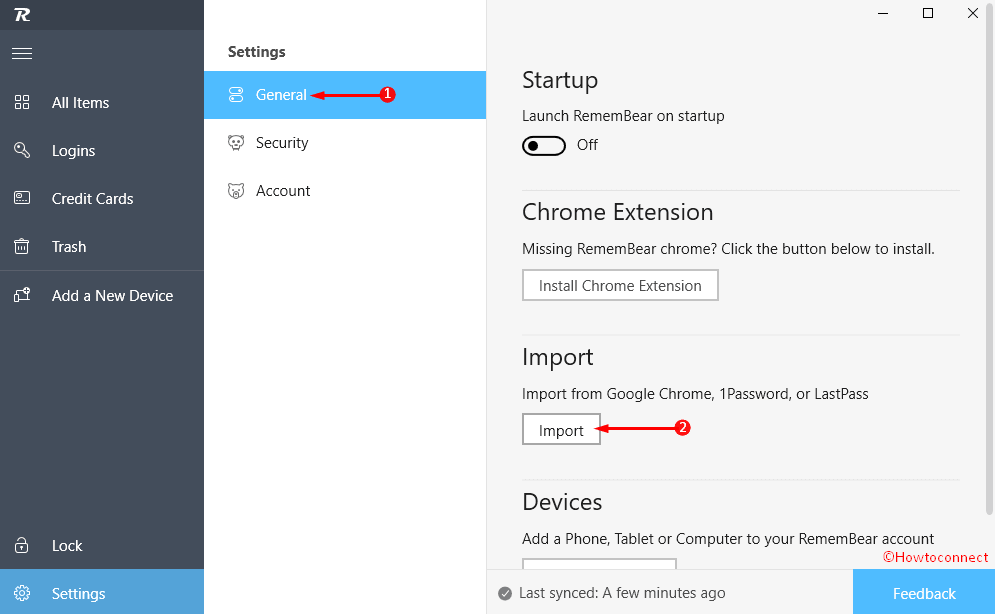
Step-3: Browse to the location of the file that you exported from other managers. Select the file and press Ok in order to complete the migration process.
Recovery without master password
At the startup, backup kit asks you some information which is saved in the vault. In any case, the master keyword slips from your mind, you can still access the account using the backup kit information.
Step-1: Keep the backup kit in front of you. Download the RememBear application on your device and launch it.
Step-2: At the Login screen, select the option I already have a RememBear account.
Step-3: Then follow the directions provided to access the account without Master Password.
Changing E-mail in RememBear in Windows
In order to change the E-mail address if necessary, you can accomplish the task by using this application itself.
Step-1: On the application’s home screen, click Settings on the left sidebar.
Step-2: Click Account tab. Here, look for the Change Email option. Select the option and pursue the instructions given to complete the process.
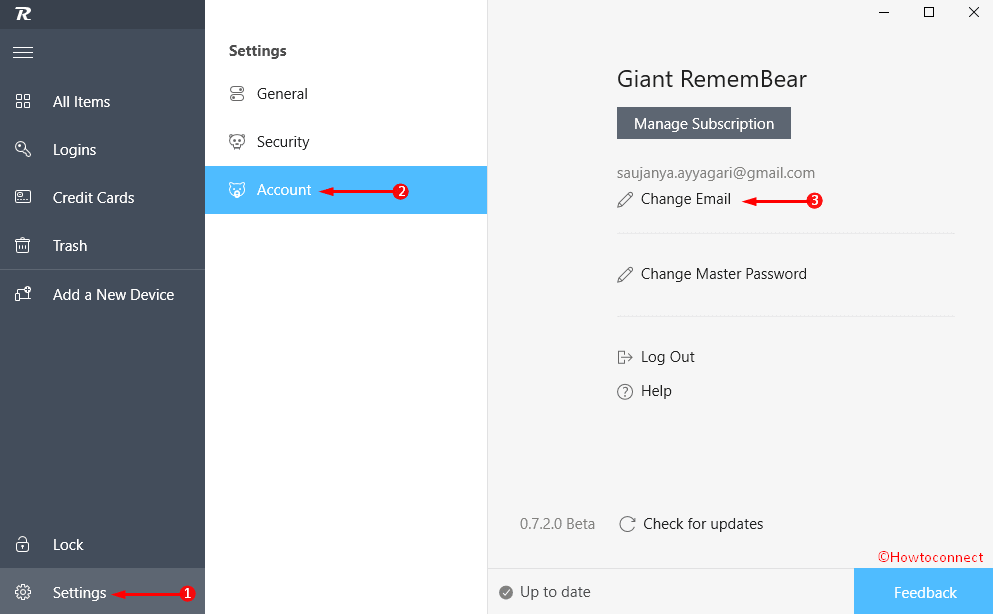
Deleting an Account
In order to delete your account in RememBear, you need to carry it out with one of the Support Bears. Then forward them a request and once they receive it, they will revert back to you with an email with a view to complete the deletion process. Noteworthy is if you delete the account, you can no way access it again as well as the details. You need to create the account again if you prefer to use this keyword storage program again.
Conclusion
RememBear in Windows is an amazing tool to improve accessibility. It is user-friendly and very much necessary for the users who frequently fail to think of their passwords. This application is lightweight as well as simple. Moreover, it provides maximum security in case of sensitive issues. We have discussed the ways to download it and some of the important uses. We expect that you can be facilitated by these instructions.
