While attending conferences or meetings, we often need to prepare presentation slides. Microsoft PowerPoint is the most famous as well as a powerful tool in this regard. When prepared presentation slides are delivered in front of the audience a popup or notification may break their concentration. It makes a bad image of the presenter too. In order to keep yourself focused and avoid such an unwanted situation, you can Enable Presentation mode in Windows 11 and 10.
Presentation mode is pretty similar to the Quiet hours on Windows PC and DND (Do Not Disturb) mode available in smartphones. The purpose of this special feature is to mute the notifications automatically coming from various applications. New messages in the mailbox and Facebook alerts will also be silent temporarily. Additionally, it will mute all the alerts like calendar and reminder. Before starting any presentation using Microsoft PowerPoint, we recommend to Enable Presentation mode in Windows 10. It will help you to continue your demonstration without any interference. Microsoft included this wonderful feature in Windows Vista first, and presently it is available in all Windows 10 and 11 segments except Home.
Table of Contents
Enable Presentation mode in Windows 11 and 10
When you enable Presentation mode in Windows 11 or 10, a few features become accessible. For example, you can easily set the background picture, screen saver, and volume as well which will be carried out throughout the time. Now we will show you how you can accomplish this task easily in the following steps:
Step-1: To launch it from your computer click on start and type Mobility Center and then press Enter.
Step-2: On the appearing application, Click on Turn On button from the Presentation settings section.
It will enable Presentation mode in Windows 11 or 10.
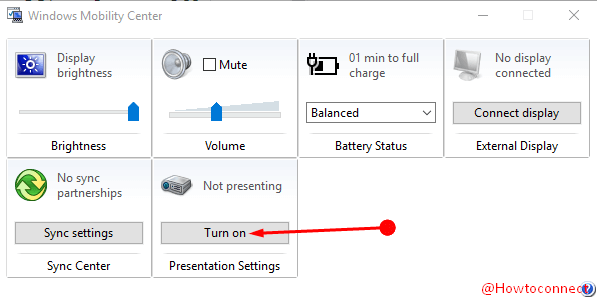
Open and customize Presentation Settings
Step-1: Go to the Start menu. In the search box, type “presentationsettings.exe” and press the Enter key.
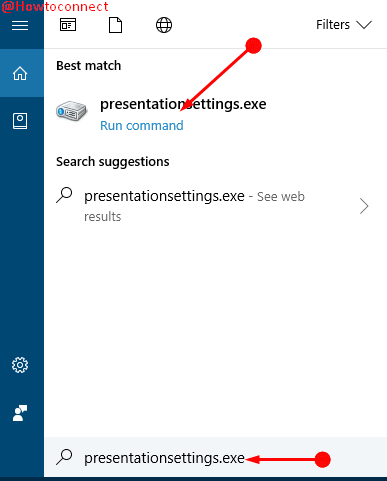
Step-2: You find the Presentation Settings window on your computer screen so the next task is to customize it.
I am currently giving a presentation – Check the box ahead of this option before starting your work.
If you want to stop the screen saver from coming out in the middle select the option “Turn off the screen saver“.
Toggle the Volume and set it at a convenient level.
To set a preferable background check the box before Show this background and select on from the lower section. In addition, you can position it to either Fit to screen or Center or Tile.
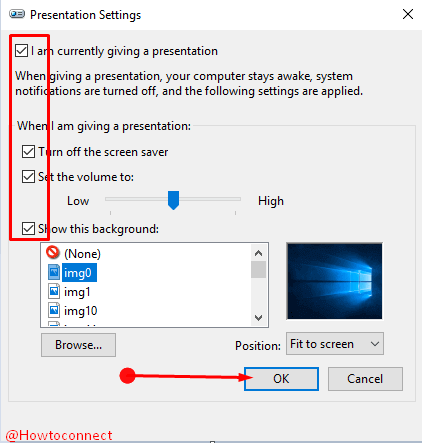
Create a Desktop shortcut to Presentation Mode in Windows 11 or 10
If you often use the Presentation mode then creating a desktop shortcut for this will be very useful. Follow the steps –
Step 1 – Right-click anywhere on an empty space on the desktop and select New followed by Shortcut.
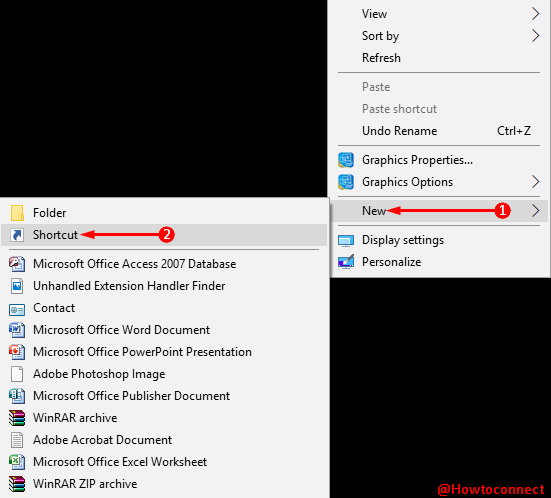
Step-2: Copy the below path and paste in the box of Type the location of the item and click on Next –
C:Windows/System32/PresentationSettings.exe
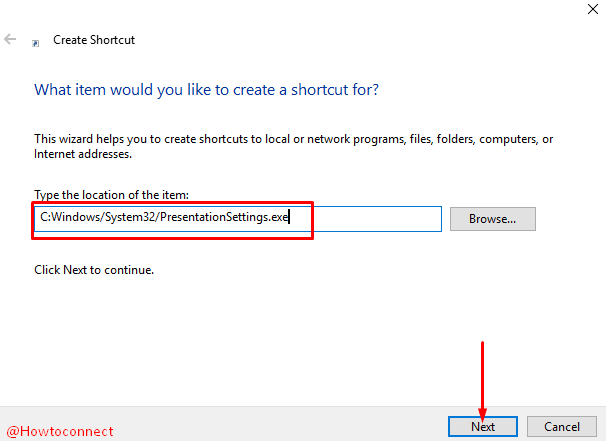
Step-2: Type a name of your choice and click on Finish.
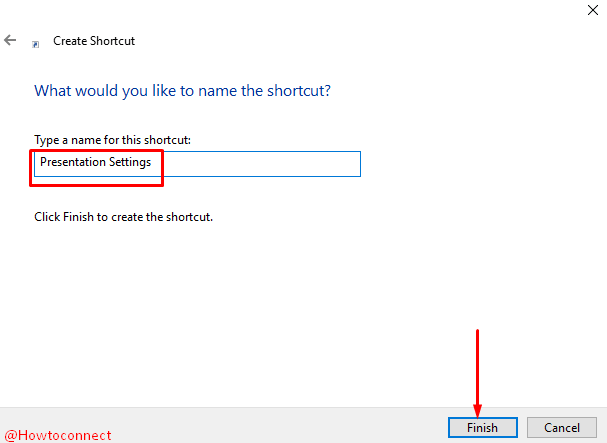
Go to your desktop and experience the Shortcut to the Presentation Mode.
Conclusion
Presentation is a fundamental thing in any conference or meeting. Many important aspects like a business deal as well as presenting as research depends upon the presentations. Anything that interferes is nagging. A simple notification while presenting a very important slide might destroy your reputation. It will bring down the goodwill of the organization too. On contrary, if you turn the Presentation mode On, it can save you from awkward situations. We have discussed the full process in order to Enable Presentation mode in Windows 11 or 10 and run. You can follow any one of them and avoid unwanted situations both in the formal and public gatherings.