Windows 10 will provide Archive Apps feature to save internet bandwidth and storage space. Microsoft reveals that the apps you don’t use frequently will be automatically archived. Your other data and files will be stored. Subsequently, when you use an archived app, it’ll connect to the internet to restore the full version.
However, it is not clear by now that the feature will save the data associated information for the app on local drive or over cloud. The setting hasn’t surfaced yet Windows Insider will bring the feature in the forthcoming builds. Let’s see the way to turn on Archive Apps in Windows 10.
Enable and Disable Archive Apps in Windows 10
Here is How to Enable and Disable Archive Apps in Windows 10 –
- Press Windows logo and I keys at a time.
- Select Apps.
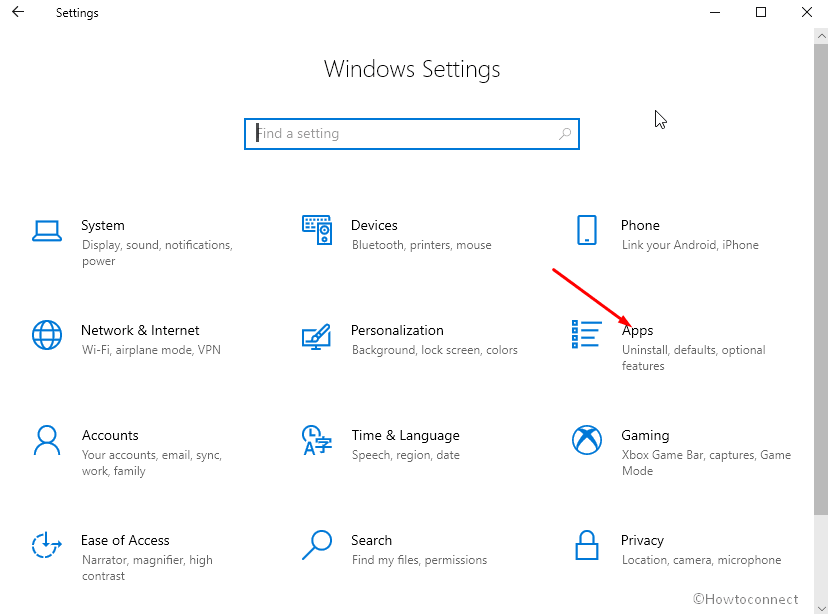
- You will be taken to Apps & features by default.
- Click on the toggle switch for Archive Apps to enable or disable.
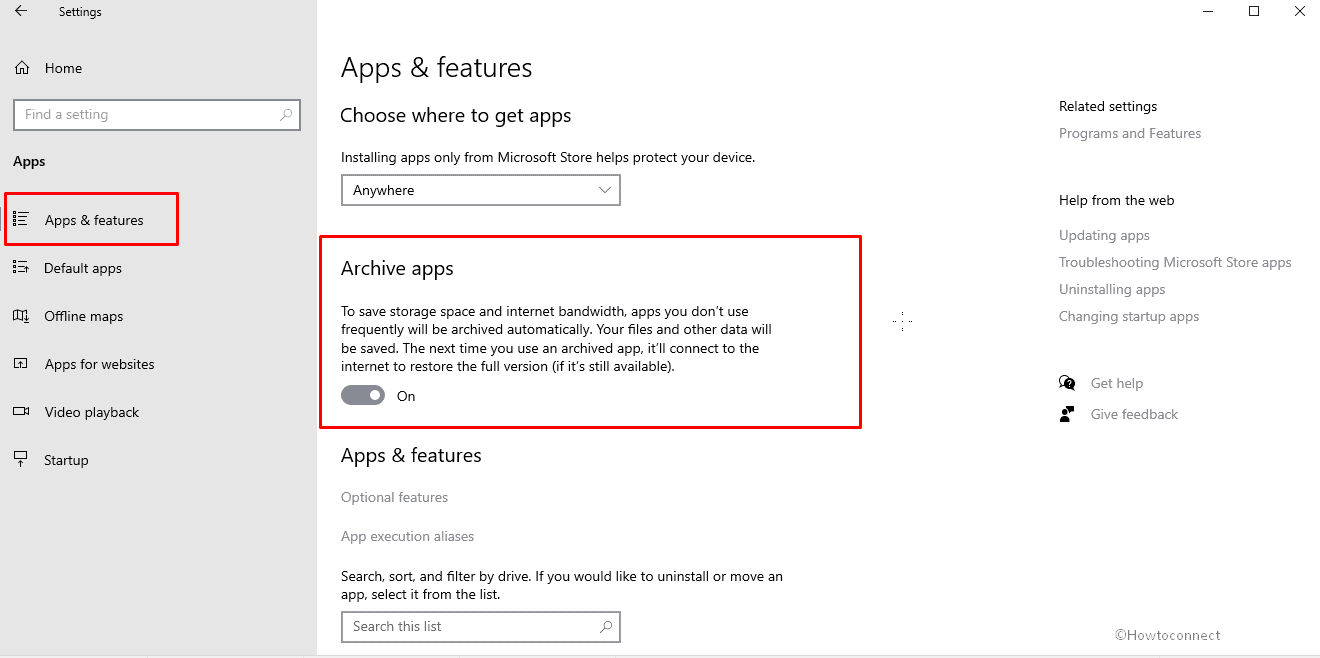
It might be possible that Microsoft will save the profiles of the unused apps. Clicking on the app again under All apps in the start menu, it will be quickly loaded and started with the archived profile, as if the app were always there.
Furthermore, the new setting may be also placed under System -> Storage -> “See cleanup recommendations”. In addition to the unused data, Unused apps may be also displayed here.
— Mario (@cadenzza_) August 26, 2020
1] Customize and Get Most Out of Storage Settings in Windows 10
2] How to Auto Clear Downloads Folder on Windows 10
3] How to Delete Installed Themes in Windows 10
4] How to Delete Temp Files at Every Startup in Windows 10
5] How to Pick a Drive in Windows 10 Store to Install an App
That’s all!!!
