Recently the most annoying fact on the internet is auto-playing of videos while visiting a specific website. Usually, these are used for promotion of products and advertisement as well. The built-in web browser of Windows 10 is also not free from playing videos automatically. Though the web page always shows relevant videos maximum number of people are disliking the fact. So, in this article, we will show you the steps to turn off Autoplay in Edge browser.
Whenever you access a website that contains videos, it automatically starts playing with loud audio which is enough to blast your ear. Fortunately, Microsoft included a new feature to disable Autoplay Videos In Microsoft Edge Browser in their recent update of Windows 10. Starting with Windows 10 build 17704, users can stop or prevent web pages from playing videos repeatedly.
Disable Autoplay Videos In Microsoft Edge Browser
Here is how to enable or disable Autoplay Videos in Microsoft Edge Browser –
Step-1: Make a click on Cortana and type edge in the search box. When the result appears, press Enter on your keyboard. In addition, clicking the Edge icon on the taskbar will also launch the browser.
Step-2: Now you will view Microsoft Edge browser in the display. Do a click on three dots button from the right most corner and select Settings.
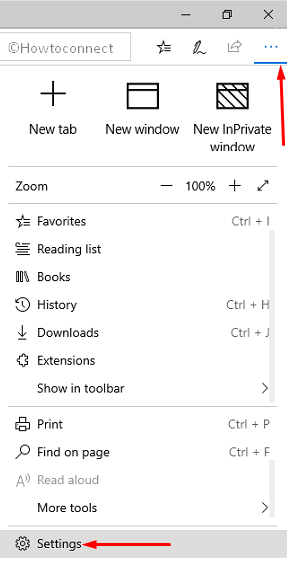 Step-3: Moving ahead, locate Advanced from the visible options and go to Media autoplay section on the right.
Step-3: Moving ahead, locate Advanced from the visible options and go to Media autoplay section on the right.
Step-4: Then click the drop-down underneath the option Control if audio and video play automatically on sites. It contains three options – Allow, Limit, and Block.
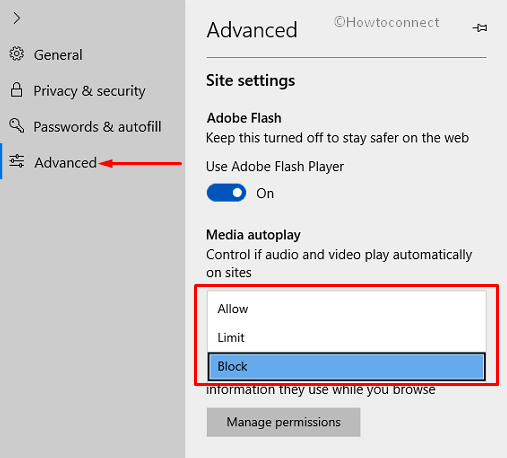
Allow: The website will continue to play audio and video as per the preference of the site.
Limit: Choosing this option will check Autoplay to display only visual. So you‘re never surprised by an unexpected sound. Hence, when you click anywhere on the page, autoplay will be re-enabled. And it will continue to be allowed within the domain in that tab.
Block: It will stop autoplay on the entire web pages until you interact with the media content manually. However, ensure that this option may disrupt few sites because of the strict enforcement. For example, you may need to click multiple times for certain video or audio to run properly. Whereas, some sites may refuse to work at all.
Step-5: So, choose Block from the menu and disable Autoplay Videos In Microsoft Edge Browser.
Step-6: If you want to autoplay the videos, just ensure to go ahead with Allow or Limit option.
For reference, you can also follow our article to Disable Video Autoplay in Microsoft Store in Windows 10.
That’s all. Super easy way to get rid of those disturbing adds.
