Microsoft helps you to manage the built-in hardware protection features with a view to secure your important and sensitive data from others. One such option is BitLocker Device Encryption that gives you the ability to safeguard your items in the system drive from illicit access in unwanted situations like when the device is lost.
Once you turn it on, only the authorized people can obtain the data by providing correct password. And in case, if device encryption is not available, then you need to use the prevailing BitLocker encryption. So in this article, we will cover everything about this new hardware security including its way to turn on and off, its system requirements, and more.
Enable / Disable BitLocker Device Encryption
Here is How to Enable / Disable BitLocker Device Encryption in Windows 10 –
- Press Win logo+I hotkey combination to open Windows Settings.
- Select Update & security.
- In the left pane, choose the Device encryption subsection. Switch to the adjacent panel and click the Turn on button.
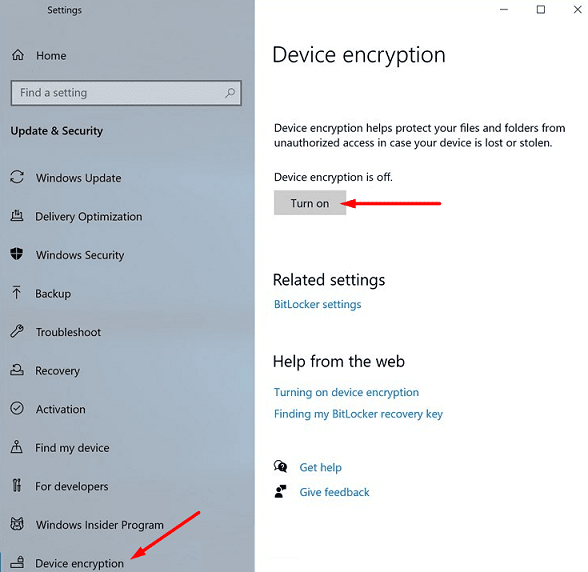
- After turning on the feature, new files will be encrypted all by themselves. Also, when the device is not into use, this will encrypt the older files as well.
- It may take some time to finish encrypting the device and you can keep track of the same in the interface.
- To Disable BitLocker Device Encryption, simply click the Turn Off button.
- Confirm the process again by clicking Turn off on the pop-up.
- It will take a while for the device to get decrypted. You can still continue to use your device during the decryption process.
Warning – Ensure not to shut down or restart your PC until the decryption finishes off completely.
System Requirements
- Device encryption is only applicable and can be used if the device supports it.
- Unlike BitLocker, it is available in all editions of Windows 10. But only the present-time Windows devices are compatible with both types of encryption.
- Coming to the hardware specifications, a Trusted Platform Module (viz TPM) version 2.0 should be available and enabled in BIOS.
- Requires a modern StandBy Support.
- The device should have motherboard firmware in UEFI mode.
That’s all!!!
