Using a part of the bundle of features packed with Windows 10 Insider build 18277, users can now enable or disable Camera and Mic in Application Guard for Edge with simply a toggle switch. Microsoft is going to roll out the next big update Windows 10 1903 in May 2019 which will most possibly include this Privacy Setting.
Application guard uses the Hyper-V virtualization technology to safeguard your windows from malicious invaders and keep you extremely safe. Once you put it into action for your machine, it will create separate sandboxes respectively for the built-in browser i.e. Microsoft Edge. It generates a specialized layer between your operating system and the internet browser to inhabit the web apps from accessing the original data that is already stored in the memory as well as HDD. Read-
Enable or Disable Camera and Mic in Application Guard for Edge
Here is How to Enable or Disable Camera and Mic in Application Guard for Edge –
Firstly, you need to ensure that the settings to allow apps to access your camera and microphone are enabled. To check this –
Step-1: Open Settings (Win+I).
Step-2: Click on Privacy
Step-3: From the options on the left-hand side, select Camera. Check if the button corresponding to Allow apps to access your camera is toggled on. Pull the slider to the right if off.
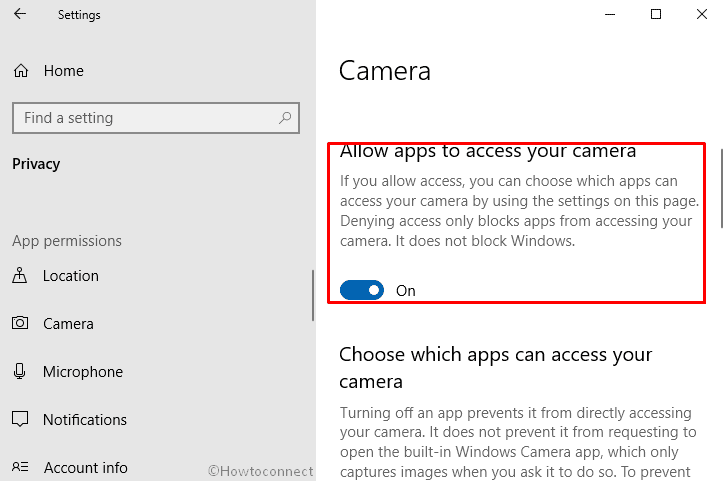
Step-4: Similarly, select Microphone from the left column and ensure the access is enabled.
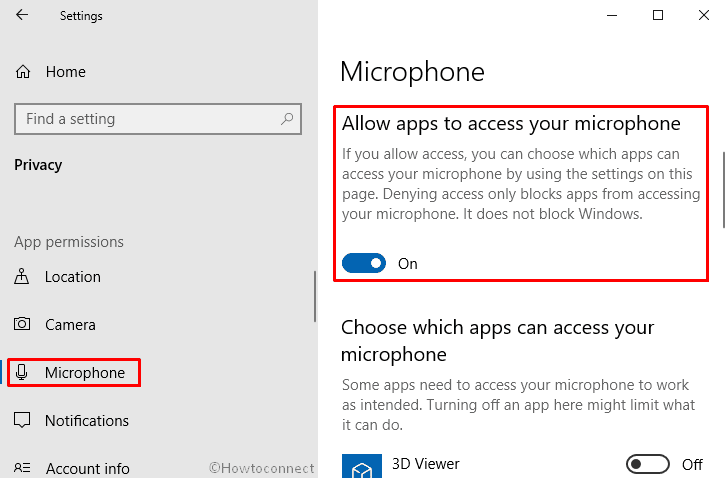
Once you have enabled the access in the settings, here are the simple steps you need to follow to Enable or Disable Camera and Mic in Application Guard for Edge.
Through the Settings app
- Type Windows Security in the Taskbar search and once the result turns up, either click on Open or hit Enter.
- On the following window, click on App & browser control.
- Within the Isolated Browsing field, you will notice a toggle switch for Change Application Guard settings option. Click on it.
- Reach out to Camera and Microphone section. By default, the option is turned off, so, switch the toggle in order to Enable or Disable Camera and Mic in Application Guard for Edge.
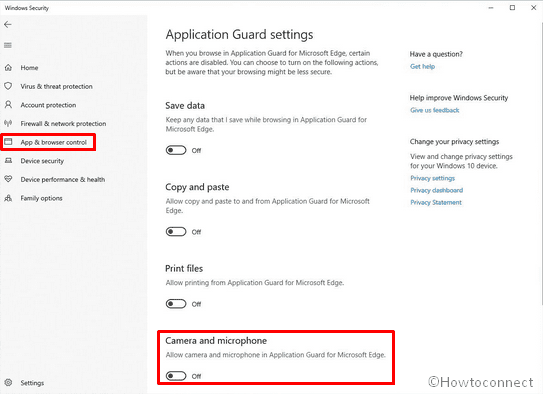
- If a UAC prompts up, click on Yes to give consent.
- At last, Restart your Windows 10 to make the changes visible.
Registry Tweak
- Right-click on the Start button and select Run.
- Type, regedit in the void field located next to Open and Press Enter.
- Navigate the following directory –
HKEY_LOCAL_MACHINE\SOFTWARE\Microsoft\Hvsi
Move over your cursor to the right pane and create a 32-bit DWORD value named EnableCameraMicrophoneRedirection (Even if you are running 64-bit Windows).
Double click on the key you just created and set the value to 1 or 0 in order to Enable or Disable Camera and Mic in Application Guard for Edge.
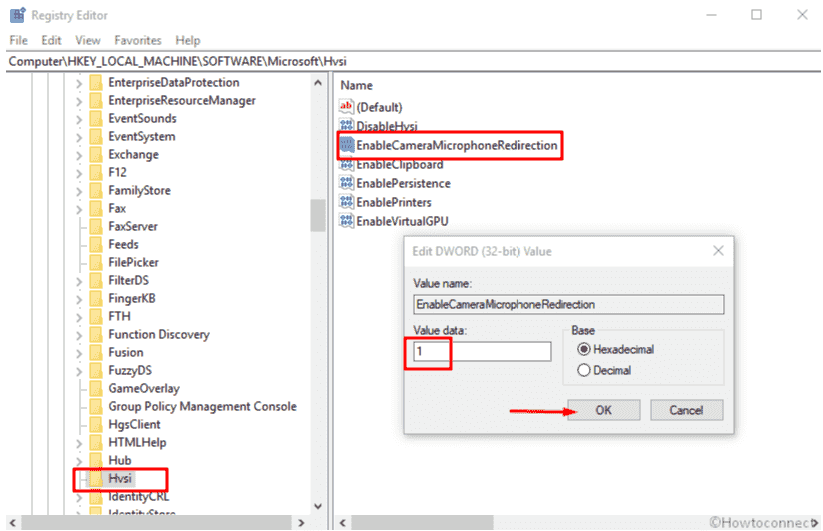
Hope you found your Camera and Mic toggle button!
That’s all!!
