On your Windows 10 PC, you get the power button at the lower part of the start menu. When you click on this button you might find Hibernate missing. You know Hibernate is a power saving state that eats the minimum amount of electricity. On another side, it is also a time-saving utility since while you hibernate your system, the files and folders you are running on your PC are kept safe in the identical position on your RAM and you get it in the same state after you boot. In these circumstances, you might need to have Hibernate here.
So, in the Windows 10 tips, we are going to discuss How to Enable Hibernate on Power Button in Windows 10 PC in 5 Steps. Additionally, you can also add the shutdown setting via command prompt.
Enable Hibernate in Windows 10
Here are the ways –
1] Through Power options
Step-1 – Right-click on the Start icon on the taskbar and select – Power Options.
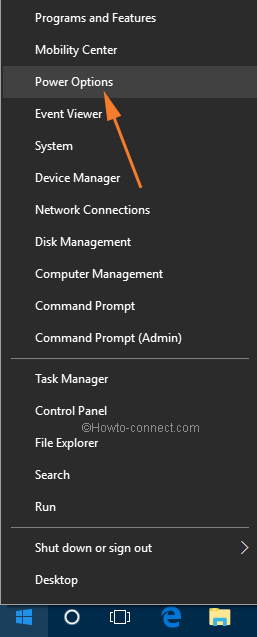
Step-2 – On the Power & sleep settings pane, select – Additional power settings.
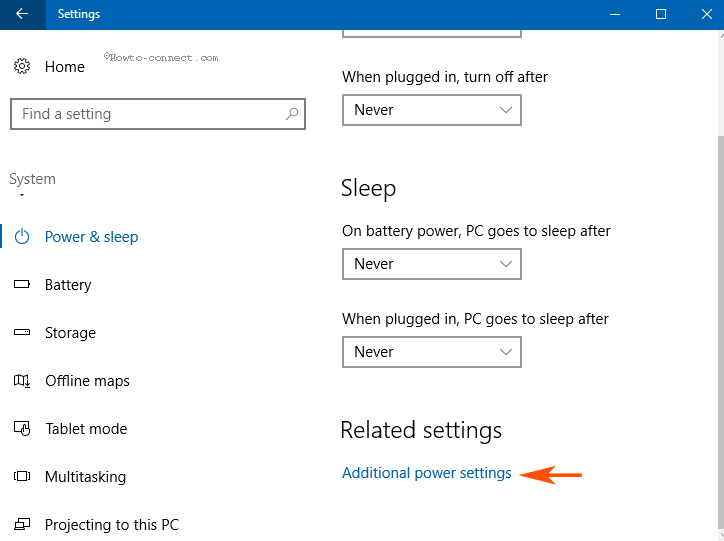
Step-3 – Click on the link Choose what the power button does as in the following screenshot.
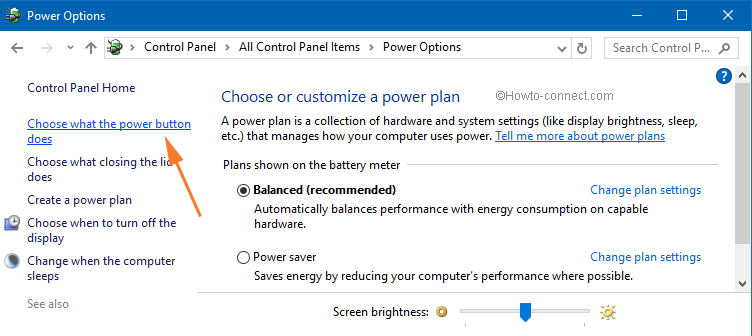
Step-4 – System Settings window prompts. Click this link – Change Settings that are currently unavailable.
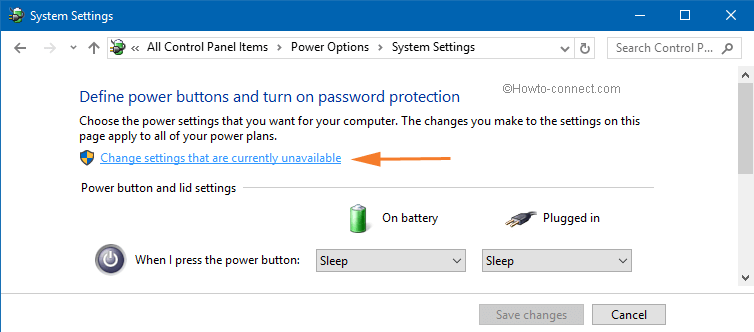
Step-5 – Scroll down on this window. Go to Shutdown Settings and check the box Hibernate. Click on Save changes.
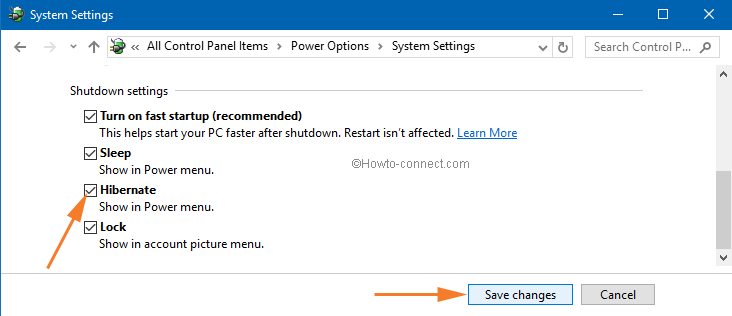
An alternative way to reach Power Options –
- Write – Control Panel in Start menu search bar.
- Hit the – Enter.
- Press – Power Options.
- Now follow the step-3, 4, and 5 written above.
2] Enable hibernate windows 10 cmd
A command is capable of enabling hibernate Windows 10 PC.
- Hit the – Window + R.
- Copy the command from below and paste it into the run dialog box –
%windir%\System32\rundll32.exe powrprof.dll,SetSuspendState
- After you enable Hibernate on Power Button on your Windows 10 it will look like the below screenshot –
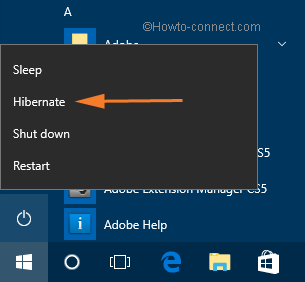
See more posts –
1] CMD Shutdown Command Windows 10 to Power Off PC Instantly
2] Windows 10 – How to Better Use Fast Startup or Hybrid Shutdown
Methods:
1] Through Power options
2] Enable hibernate windows 10 cmd

Thanks a lot for an article. I knew how to activate it using prompt command but I was getting an error. GUI way worked xD
Hello John, If you are looking to Enable Hibernate on Power Button in Windows 10, you can check whether Hibernation file exists in the directory. Execute dir c: /as command for this purpose.
Check the following command once for enabling hibernate –
powercfg /h on
I have a RCA Cambio W1162 tablet combo with Windows 10 which I love. It does not offer the option to enable the hibernate feature and I suspect this is because it does not have a spinning hard drive, only volatile solid state drives. Thus if you did the hibernate memory snapshot it would disappear when the power turns off.
my computer does not give me a hibernate option. Just sleep and lock. Now what.
Very useful tips to master the inner things of Windows 10.
Hi
I need to push the start button twice to start computer.
First time it starts and shuts down. Second time it starts ok.
This occurred after the latest update.
If I select Do Nothing in the power mode will this mode allow me to start the computer on the first press or will it not start
Whao this is cool. So helpful
well done and thanks !!!! you really made my day…!!
Hi Guys,
you made my day.
Thank you so much this is a great help
Hi Burgess, Thanks for adding.
Thanks, it solved my issue, another way which I did for a while is Windows key and R, type CMD, then type “Shutdown -h”, which also hibernates the system. This can be used as a shortcut on the desktop.
(I thought that was worth adding)
Cool. Thanks
Thanks to all of you for your complements.
Thanks a million … it worked 🙂
Awesome! The fact that my PC did not have the hibernate option was puzzling me so badly. I was even feeling disappointed with Windows 10 because of that. Truly, thank you for this guys
you have done a great work. I love the site. thank you a lot for your service and the info.
Recover your password through Forget link.