Today, in this article, we will discuss the way to Enable Intune in Windows 10. Microsoft provides easy ways in the Settings app so that you can enroll the organization credentials using this platform. Eventually, it defines a mobile management strategy satisfying the requirements of your beloved institution. Upon successful enrollment, you will provide permission to Windows 10 enabled device to access the most secure data, emails, confidential files, and other resources. This is a well-secured arena to store your private data safely through an easier mean.
Intune is basically a cloud-based mobile device including OS management solution. This flexible remote device and app authority controls the number of devices which are in use for different employees in a single institution protecting the confidential data. Both the Windows-enabled PCs and Mobiles can have the enrollment feature.
Way to Enable Intune in Windows 10
Before we move on the procedure, let’s have a light discussion about Intune here –
What is Intune?
Intune is indeed a service dependent on Microsoft Cloud in the Enterprise Mobility Management in short EMM. This space helps people enabling the Workforce to be more productive in keeping all the corporate documents protected. Intune felicitate the customers who have invested in an Organization through the System Center Configuration Manager. In the process, extends the “on-premises” functionality of System Center to the public cloud. The whole process is quite similar to other Azure services. Microsoft Intune is also available in Azure Portal. You can manage the following tasks with it –
- Manages Computer as well as Mobile devices for a workforce accessing the Company data.
- Protects Company Data in a way to help the workforce accessing it.
- Shares data privately among the users in the same platform.
- Intune manages Mobile application that the Workforce uses.
- Ensures that the devices and the apps in use are complying with each and every requirements of the company security.
The procedure to Enable Intune in Windows 10 for Computers
Here is How to Enable Intune in Windows 10 –
Enrollment of Intune in Windows enabled Computers varies due to Editions in use. If you have the Version 1607 or higher, you have one method while separate procedure for version 1511 and less. Hence, before proceeding to the methods, you need to be sure about the versions you are using. This is how you can find it –
- Hover the cursor to the bottom left corner of the desktop and make a click on Taskbar Search.
- Type about your PC in the empty box eventually hit Enter once the same appears in the result.
- A new window will float up from Settings showing the information about the specifications of the OS.
- Scroll down to Windows specifications section from right side and check the Version number (see snapshot).
Read the way to Find the Version of Windows Installed on System.
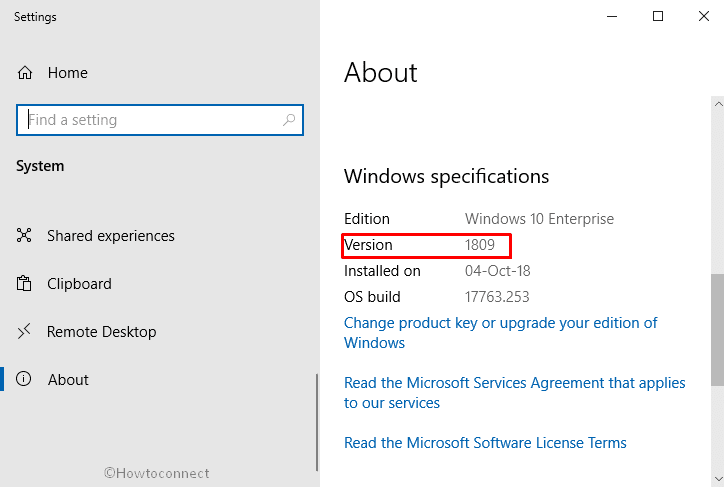
We assume that you have successfully found out your current version. Now follow the below procedures for the respective versions you are running.
For Version 1607 and higher
Step-1: Press Win+I hotkeys to open Windows Settings app on screen.
Step-2: Head to the Accounts category and perform a click on it once reached.
Step-3: After proceeding to the next page, select Access work or school from the left pane and move alongside right.
Step-4: Hit the Connect button from there.
Step-5: When a new window floats up, enter Work or email address and choose the Next button from the bottom.
Step-6: Of the following page, “Sign in to Intune” with your work or school account.
Step-7: A message will appear confirming your company or school is registering your device. Once You’re all set! is visible on screen, hit the Close option to finish up.
If you want to recheck the connection, head back to the Settings again and you will see your work or school account listed under Connect option.
For Version 1511 and less
- Do right-click on the Start button and select Settings from the visible list.
- Move straightway to Accounts and hit a click on it.
- Once shifted to more settings page, select Your account from the left pane and jump over to the corresponding right side.
- Make a click on Add a work or school account link.n
- After the window appears on screen, input your credentials to Sign in with your work or school IDs.
- Finally, select the Sign in option from bottom to finish up.
For Mobile devices having Windows 10 Operating System
You can also access “Intune” after enrolling your Windows enabled in Mobile devices. The process is as following-
- Tap Start and swipe over to the All apps.
- Select the Settings app from the list
- Touch System and proceeding forward, choose About option.
- Tap the More info option under Device information.
- Here, you will see the device specs including the current Windows edition. After checking it, follow the above procedures you have for PC for respective Windows 10 versions.
If you can’t access your work or school email, files, and other data
In both the versions, you might see something abnormal that you should not receive. In that case, follow through the below troubleshooting –
Troubleshoot if you see “Your account”
After following all the steps above, if you couldn’t manage to access the account,
- Head back to the Accounts category and hit Work access.
- If you view your work or school account underneath the “Connect” option.
- Else, make a click on Connect, and try to sign in with your work or school credentials.
Troubleshoot if you see “Set up work or school account”
If you see the below-mentioned message on the screen, then you should try to re-enter your username and password.
We couldn’t auto-discover a management endpoint matching the username entered. Please check your username and try again. If you know the URL to your management endpoint, please enter it.
If it fails to work, you should ensure your company support for the website that you need to provide in the “Management endpoint” text box. This is a website that mostly will be www.yourcompany.onmicrosoft.com.
That’s all!!!!!!
