Event ID 10016 DistributedCOM Windows 10 Error is one of the most notorious issues that users confront in the System log. This error triggers when certain processes do not contain permissions to the DCOM components that are mentioned in the event logs. It restricts the computer to run flawlessly which eventually annoys the users.
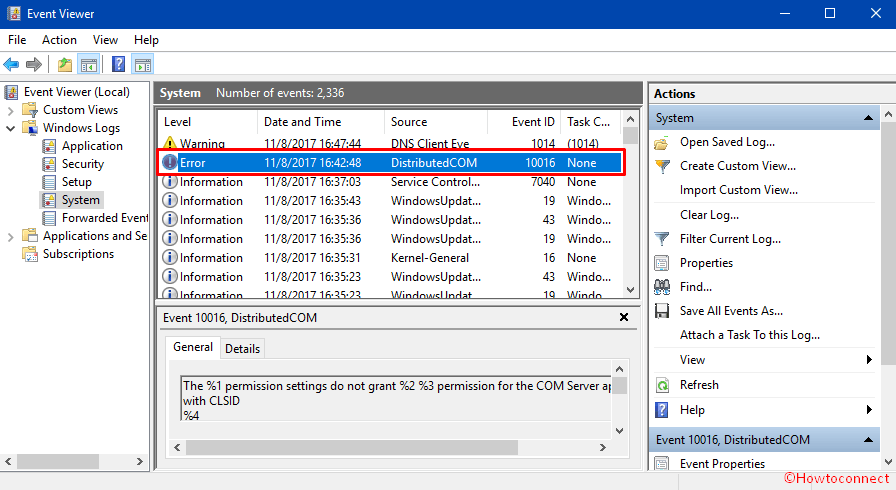
The system immediately clogs the Event Viewer with thousands of events after showing the message. The investigation reveals that when you try to start the DCOM server using an application while you don’t have any permission to do so, you will get the below-given error in Event Viewer –
“The application-specific permission settings do not grant Local Activation permission for the COM Server application”.
In addition to this, some users, also get to encounter the following message for the same error –
“The %1 permission settings do not grant %2 %3 permission for the COM Server application”
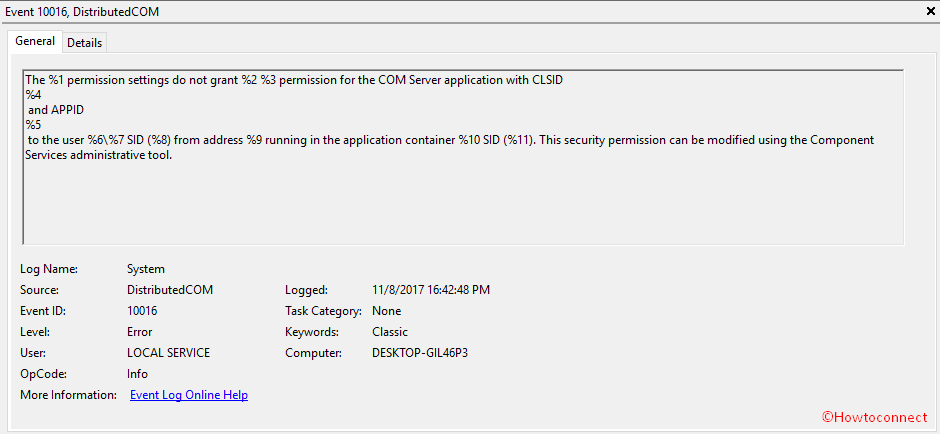
In order to have clear conception and avoid making mistakes, we will divide the full procedure into four successive sections. Let’s move on to them straight away. We will focus on solving this annoying Event ID 10016 DistributedCOM Windows 10 Error by following below instructions.
Be patient and follow the guidelines.
Fix: Event ID 10016 DistributedCOM Windows 10 Error
Checking of the Process
Step 1 – First of all, we have to sort out the process or the service linked with the CLASS ID from the list of errors. Proceeding ahead, you will find a list in the event description. From the list, copy the CLSID. It may appear like {D63B10C5. Ensure that you have copies both the curly brackets too.
Step 2 – Go to the Start Menu on your computer, type regedit in the search field and depress the Enter key. Click Yes to continue when UAC evokes up on the screen. Registry Editor immediately opens up.
You can explore more ways to Access Registry Editor in Windows 10.
Step 3 – Now, click Edit on the menu bar of Registry and select the option Find.
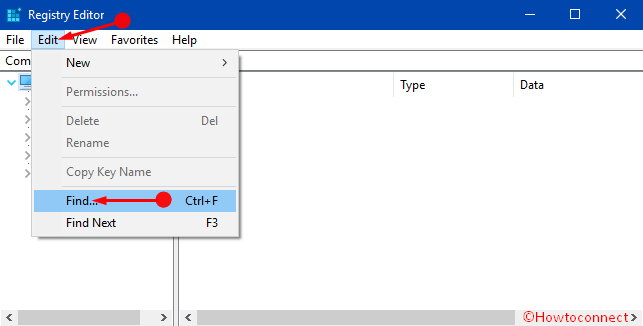
Step 4 – Paste the copied CLSID in the box shown here and press Enter key. Once you successfully complete the above steps, you will get a search result under the HKEY_CLASSES_ROOT\CLSID key.
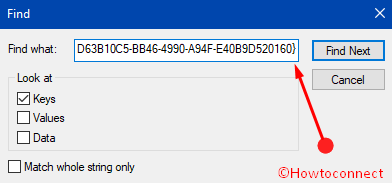
Step 5 – There will be two string values on the right side. One of these is a Default string and it holds the name of the service. Its name should be RuntimeBroker.
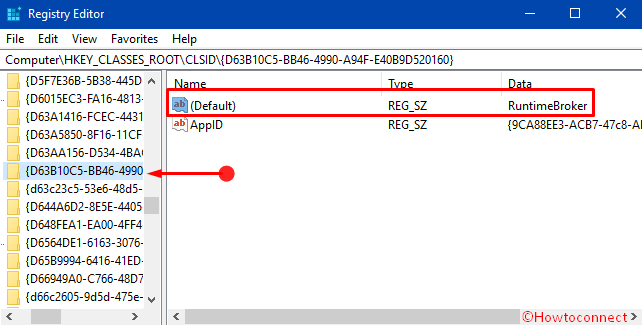
The next task is to Run a script in order to make some changes in the permission section found in Component Services for this service.
Running PowerShell Script
In order to bypass this error, you need to edit some of the permissions in the Component Service section of the key RuntimeBroker. Before you go for the modification, you need to run a script which will help you to change the permissions.
We will discuss the procedure to Run PowerShell Script in this section.
Step 1 – Use the combination of hotkeys Windows-X and select “Windows PowerShell (admin)” from the menu that shows up.
Step 2 – Proceed forward and Download the text file by clicking the below button. Copy all the codes then paste all of these in the PowerShell window.
Step 3 – Finally, hit the Enter key to get the task done.
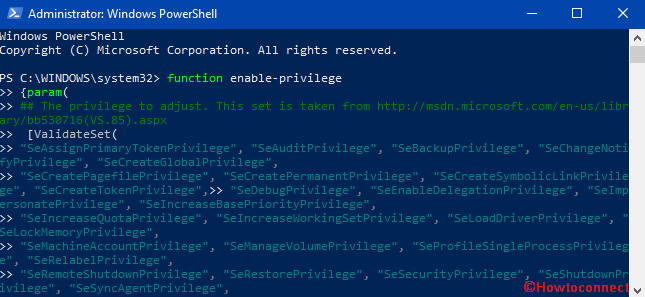
Opening Component Services
The opening of the Component Services is as same as to open PowerShell we mentioned above.
Step 1 – Launch the Start Menu from your computer and in the search box, type Component Services. When the search result appears, select the Component Services moreover put a right click on it. After that, select the option “Run as administrator“.
Step 2 – Now navigate to the following file location –
Component Services – Computers – My Computer – DCOM Config
Step 3 – Slowly scroll down to find Runtime Broker.
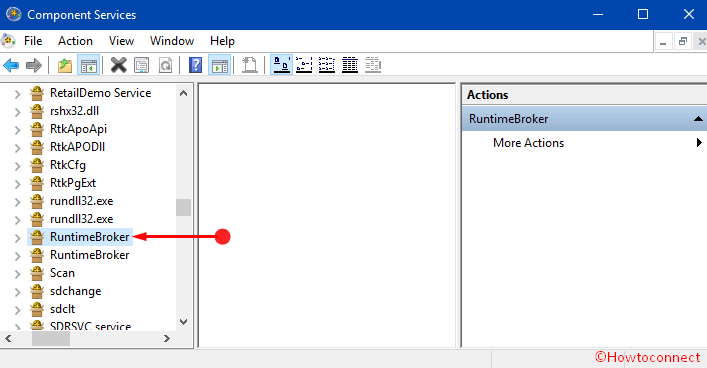
Note – In some cases, there might be two files with this name. You need to find out which file is responsible for the error. So do this,
Step 4 – Hit a right-click on both of them and select Properties. In the General section, you can notice Application ID. This particular ID should be matched with the AppID mentioned in the error message. If the error is associated with the Event Viewer having an ID of “10016” as well as more than a single CLSID, you need to resolve both of the RuntimeBrokers. In some other cases, it can be only one to fix.
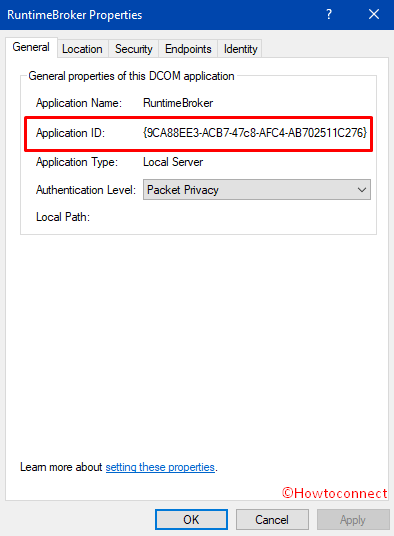
Correcting Permissions
Lastly, we need to modify the permissions, so, in order to accomplish the work, the steps are as follows:
Step 1 – Go to the RuntimeBroker Properties dialog. Switch to the Security tab to see the related details.
Step 2 – You can find an option Edit below the section “Launch and Activation Permissions“. This button should be clickable. If you see it is in gray color, it indicates that the PowerShell script didn’t function properly.
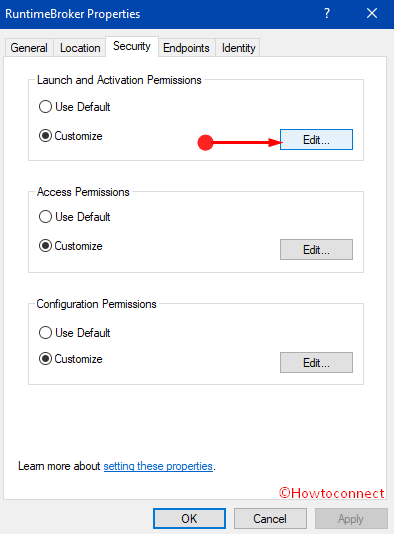
Step 3 – After clicking on the Edit button, a popup dialog warning may appear showing about unrecognized permissions. In the popup, do not click on Remove, click on Cancel instead. You can see a list of default accounts as well as unknown accounts.
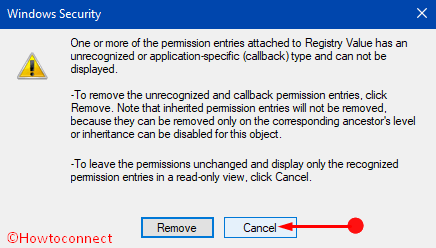
Step 4 – Leave the Account Unknown untouched means kindly don’t remove it. There are two more accounts in the name of ALL APPLICATION PACKAGES and SELF. Instead of making a change in these, add two more new accounts. You can click on Add followed by typing System. Proceeding further click on Check Names and then Enter for adding a new account to the list.
Step 5 – In the same way, Click Add again furthermore type Local Service. Add an account by following the guidelines mentioned above.
Step 6 – If you have finished adding both of the accounts, click one at a time. Check the boxes located underneath “Allow option in the name of Local Launch” including “Local Activation” and lastly click on Ok.
Therefore, all the steps are done. Finally, Restart Windows 10 PC to save all the changes and start afresh.
All the users irrespective of professional or semiprofessional as well as the beginners want their computers to be running smoothly without having any error. Unfortunately, this thing is not maintained always hence they go through some difficulties. It is hard on the part of a professional user to accept. Event ID 10016 DistributedCOM Windows 10 Error is such a troublesome thing which most of the users commonly face in their system probably every day.
Conclusion
While working with computer and applications, users will face different errors frequently. But all the problems come with a solution. Instructions elaborated above will help the users to fix Event ID 10016 DistributedCOM Windows 10 Error smoothly. Ensure that you read the steps properly and applied in the right places. Any mistake in the process will not dismiss the Event ID 10016 DistributedCOM Windows 10 Error rather it will be waste of time.


Had to click Remove, before it would let me add accounts back. Otherwise the Add button is greyed out.
yep Add button is greyed out.
When some other key is implicated, eg “Immersive Shell”, “ShellWindows” or “PerAppRuntimeBroker” sometimes even the Edit button is greyed out.
Hi, if there is a simple way to treat this problem? I mean just like a .bat file to run. I met this problem also. It made my laptop occurred a blue screen and auto restart uncontrolled. Thanks.
Under ‘Launch and Activation Permission’ window, the ‘Add’ button is greyed out.
Read with interest and dismay of DCOM error ID 10016 noted in ‘event viewer:
CLSID {9BA05972-F6A8-11CF-A442-00A0C90A8F39}
APPID {9BA05972-F6A8-11CF-A442-00A0C90A8F39}
Been perplexed with these errors ‘on’ and ‘off’ for a long time. Appeared umm “all of a sudden”.
Today [Oct 22, 2018] I observed:
A – whenever I used IE11 64 bit (No Add-ons) – these errors are numerous.
B – When I used IE11 64 bit with addons – this error is not seen in event viewer
I’m feel “I was reacting to the word “WARNING” – which maybe should be an “INFO” entry since I as the user ‘chose’ to function with Internet Explorer WITHOUT addons. The system is ‘seeing’ the ‘block’ of addons as an error.
in security tab, when i hit edit, then the window came but the problem is ADD button is grayed out… so how can I add ? plz help