File Explorer pinned on the taskbar is an arrangement for its effortless accessibility on Windows 10. However, Few users are reporting that they are not successful while opening it from this place. Mostly this issue occurs as soon as they have finished the installation of their systems. In some other cases after receiving updates, file explorer has refused to be opened from the taskbar pinned icon.
Although File Explorer is functioning smoothly and users can open it via Start menu or other locations. When they try to open they are conveyed with a message like this
Explorer.EXE: This file does not have a program associated with it for performing this action
If you are among the users who are facing File Explorer Icon Pinned on Taskbar Doesn’t Work Windows 10 then read the fix written underneath.
How Fix File Explorer Icon Pinned on Taskbar Doesn’t Work Windows 10
Way – 1
- Before applying long processes execute a right-click on the pinned File Explorer and select Unpin from taskbar.
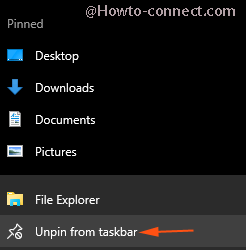
- Launch the file explorer from any other location. On the taskbar right click on its icon and choose Pin to taskbar.
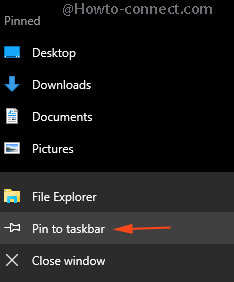
Way – 2
- On the keyboard, at first, you require hitting on Window button as well as X in association one with another to see expanded Power user menu.
- Move off with Command prompt (Admin).
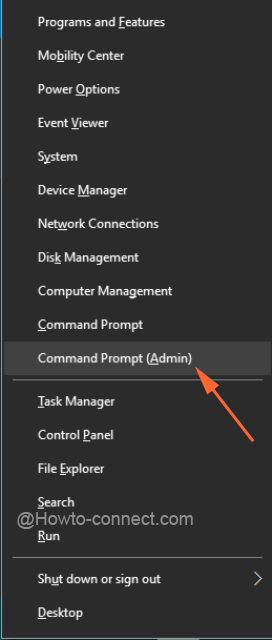
- Copy
sfc/scannowfrom here, paste afterward hit Enter.
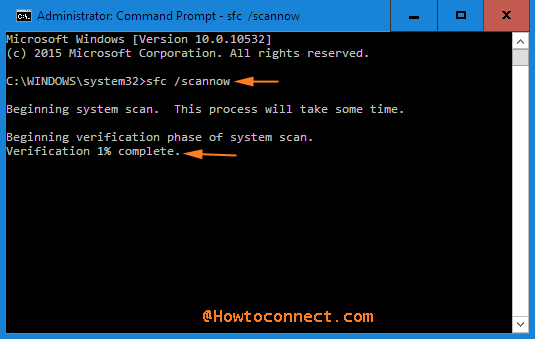
- This is a time-consuming process so you need to wait until the scanning is completed. In between, you can see the status of the process on the Command prompt.
- Running this code will successfully examine the faulty files, restore the proper one on your System, and at last show you the result whatever it has done during this process.
If you have nothing found during this process follow the 2nd way.
Way – 3
- Once more launch command prompt with the procedure elaborated above.
- This time copy
DISM.exe /Online /Cleanup-image /Scanhealth
DISM.exe /Online /Cleanup-image /Restorehealth
- and paste into the command prompt followed by hitting an Enter.
- This action will also spend some time to finish its function. After the completion, restart your PC and feel fine.
