Today, we are going to have some ideas about a free software tool named AppAudioConfig and the way to Find Sound Setting of All apps on Windows. Usually, changing sound settings for an application is easier from the own configuration but you need to open every single one separately.
However, using this tool, one can easily Find Sound Setting of All apps on Windows and change from a single platform. This is a freeware utility that allows the users to see the sound configuration, change the settings, mute as well as unmute the sound application using a common interface. In addition, you can export the programs together with others to TXT, HTML and CSV files too.
The working principle is too simple rather. It usually collects the sounds settings from Windows registry and let the users modify them within the tool. Besides, one can see the sound parameters like Volume, mute, unmute right volume, left volume, device caption, device name, device caption, Registry key, process name and so on.
How to Find Sound Setting of All apps in AppAudioConfig
To see the sound settings using AppAudioConfig, you have to download it first. The most amazing thing about this freeware is that you don’t need to install to your Windows.
Step-1: Open any web browser on your PC screen and head to AppAudioConfig website.
Step-2: Scroll down and reach out to the Feedback section. Once you find the options “Download AppAudioConfig (32-bit)” and “Download AppAudioConfig (64-bit)“, click the link compatible with your Windows.
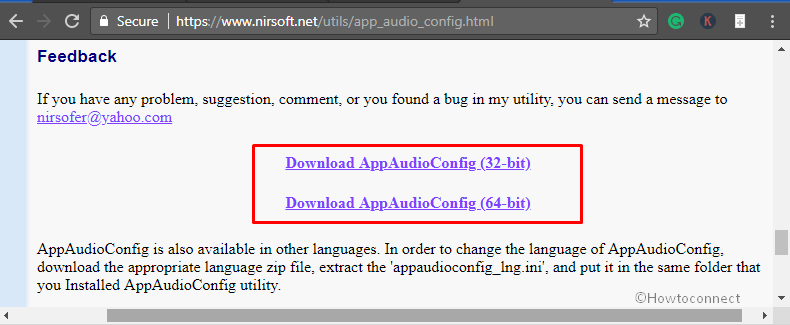
Step-3: Hit the OK button when the system prompts your permission to save the Zip file.
Step-4: Open the Downloads folder and Extract the files in there. After extracting the contents, double-click the file AppAudioConfig.exe.
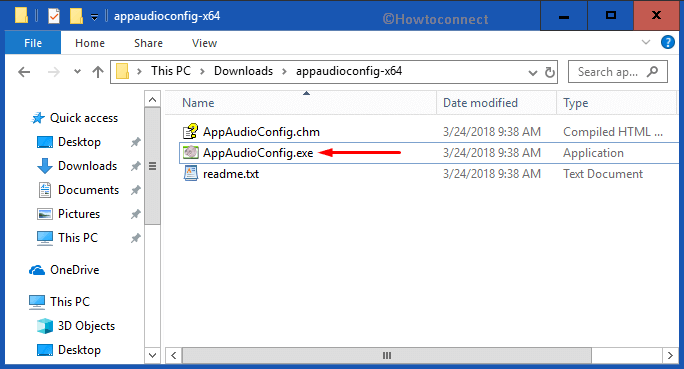
Note – In case you see Security Warning dialog box, click “Run” to continue.
Step-5: When the new window comes in to view, you will notice all the running Sound configuration of installed applications.
Change the Sound Settings using AppAudioConfig:
Way-1: Change the Sound Settings of an Application From their configuration
1. Run the Application file on your Windows following the same instruction above.
2. Reach out to the App whose Settings you like to modify and do a right click on it.
3. Choose Set Application Volume option from the menu.
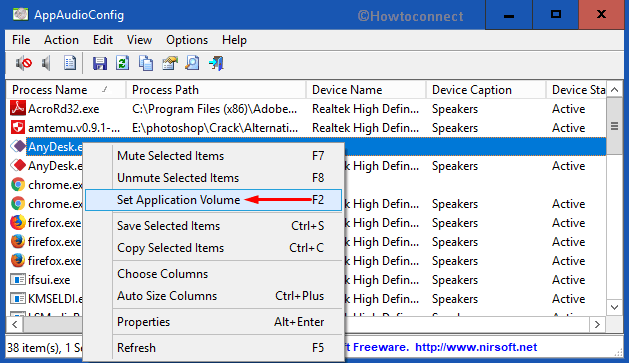
4. Once a new popup arises with configuration, modify the Application volume and audio balance clicking on the respective drop-down boxes.
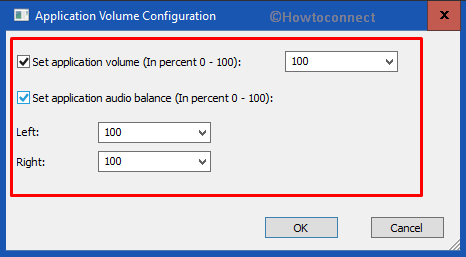
Way-2: Use Hotkeys to modify Sound Settings
The easiest way to modify the Settings is the use of shortcut keys. See the following table for corresponding tasks:
| Required Task | Hotkeys |
| Change the volume Settings | F2 |
| Mute Audio | F7 |
| Un-mute Audio | F8 |
Exporting Programs with Volume levels to another File using AppAudioConfig
a) Select the apps that you want to export along with Volume levels.
b) Perform a right click on any of the selected item and choose Save Selected Items option.
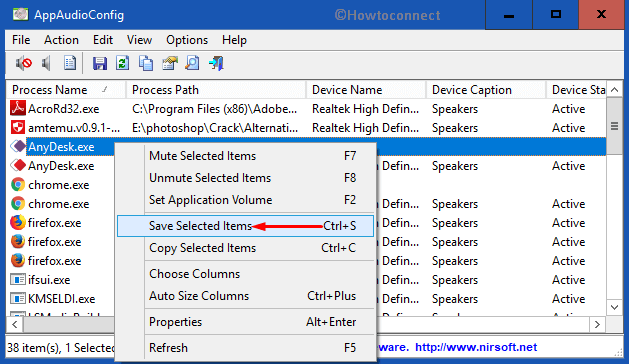
c) In a moment, you will see a Readme file prompting your permission to save in the same folder where you have extracted the AppAudioConfig file.
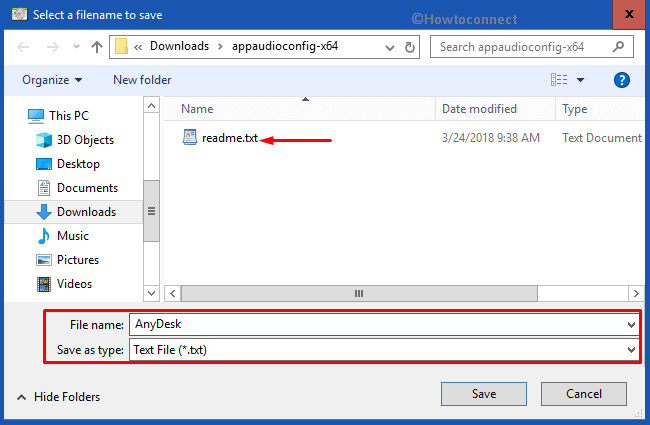
d) You can change the file name and the File type from respective fields and hit the “Save” button to export it.
e) Once you open the saved file, you will see the Applications along with the Volume levels in it.
Therefore, these are everything about AppAudioConfig and the method to Find Sound Setting of All apps on Windows using this tool. You can now do the required modification from here.
