Many users report that every time they are trying to access Microsoft Store, it ends up with error messages. For some, the digital distribution platform crashes down while they open it. Whereas for a few, it prevents them from accessing and downloading new apps, uninstalling or updating the existing as well. All these common problems in Windows 10 arrive with a single message of 0x000001F8 Error Microsoft Store.
There are various factors that lead to such unwanted circumstances in this digital storefront. Unable to gain access to UWP applications, users are flooding the Internet with possible resolutions. So, here, we will discuss all the simple yet effective workarounds that would help you to get back to those programs smoothly.
0x000001F8 Error Microsoft Store in Windows 10 Solutions
Here is how to fix 0x000001F8 Error Microsoft Store in Windows 10 –
1] Run Windows Store Apps Troubleshooter
The built-in troubleshooter may detect and prevent the issues that may stop accessing Store applications or throw an error. So, try to execute this tool and see if this bypasses the 0x000001F8 Microsoft Store problem or not.
- Use the combination of Win logo and I keys to launch the Windows Settings program.
- Once into the app, click Update & security.
- Go to the Troubleshoot subsection on the left pane of the following page. Switch to the corresponding right side and locate Windows Store Apps.
- Select it and click Run the troubleshooter button.
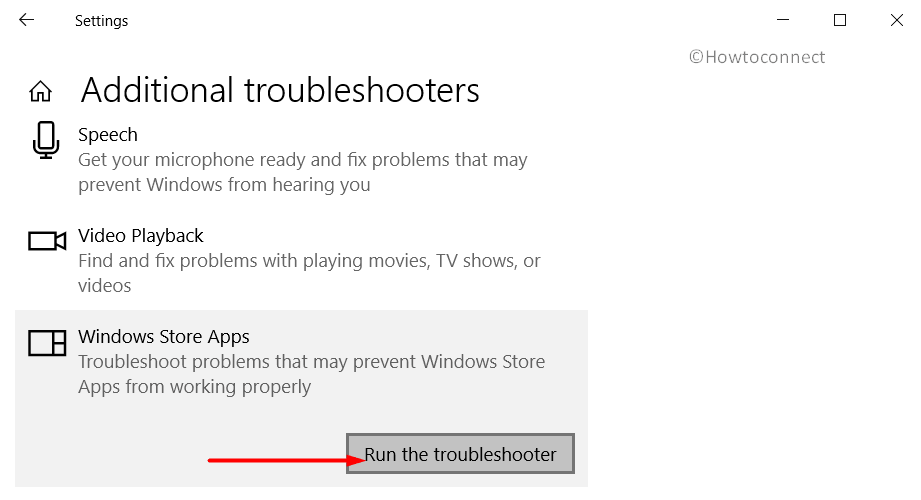
- The wizard will immediately start detecting the possible causes and attempts to resolve it right away.
2] Fix 0x000001F8 Error Microsoft Store by Reinstalling Store
When certain things fail to function properly, the best option that always work is reinstallation. It is also applicable in this case also as you are not able to access the Store or even if you can open it, no further task can be carried out. Hence, using the PowerShell command, you can reinstall and modify this built-in application completely.
- Do a right-click on the Start icon and select “Windows PowerShell (Admin)” from the Win+X menu.
- Click Yes on the prompt of the UAC.
- Now, input the below-given command exactly as it is and hit Enter to execute it.
Get-AppxPackage -allusers Microsoft.WindowsStore | Foreach {Add-AppxPackage -DisableDevelopmentMode -Register “$($_.InstallLocation)\\AppXManifest.xml”}
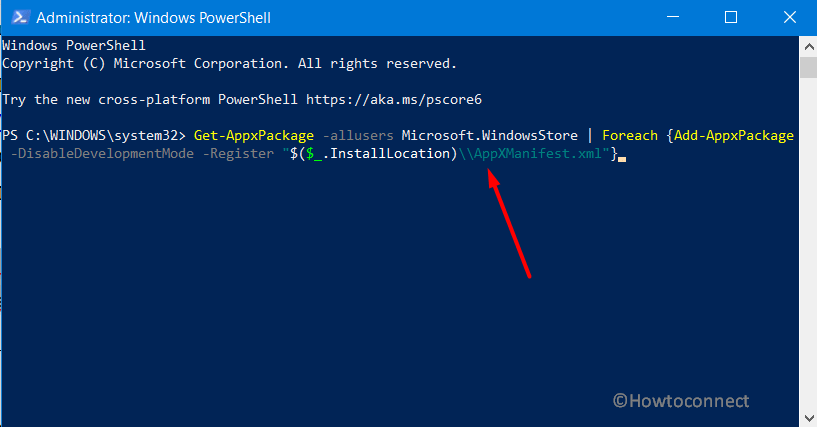
- This will restore Microsoft Store pretty efficiently.
3] Reset Microsoft Store Cache
If you are getting the 0x000001F8 Error Microsoft Store while installing or updating apps, then you should definitely go ahead with this workaround. The issue might occur because of corrupted Store cache and hence you would need to reset it. Let us see how to deploy this simple and yet effective solution –
- Get access to the taskbar search and insert the command WSReset.exe. On the results list, right-click on the same command and choose Run as administrator.
- If the UAC shows up for permission, click Yes to proceed.
- Microsoft Store would open up by displaying the following message –
"The cache for the Store was cleared. You can now browse the Store for apps."
4] Modify Date and Time Settings
Many users are with the view that changing the date and time settings are helping them to overcome 0x000001F8 Error Microsoft Store in Windows 10. All you need to do is just set the date from the past and save the changes. Once the system takes you back, you might not confront with Store errors.
- Go to the taskbar search and type cp. Select Control Panel from the results list.
- Make the icons into a large or small icon view and click on Date and Time applet.
- Click on Change date and time button as shown in the given snapshot.
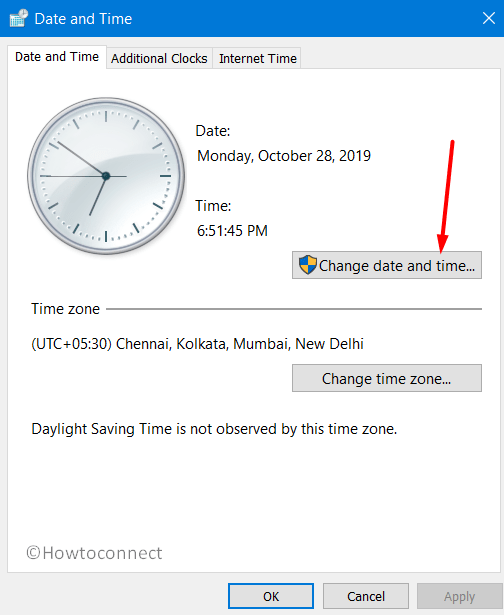
- Now, choose a date from the past and save the changes by clicking on OK.
- Restart Windows 10 PC and upon startup, try to access Microsoft Store.
5] Reset Apps to fix 0x000001F8 Error Microsoft Store
If you are encountering the aforementioned error while trying to access any specific app or during the time of uninstallation, then this workaround is worth trying. Simply head to the advanced options of that program and reset it. Once every data of it rolls back to the original state, you may not see the error again. To reset such applications, observe the below steps –
- First of all, perform a right-click on the Start icon and choose Apps and features option from the power user menu.
- Once the Apps Settings page loads up, locate and select the program(s) that are throwing an error.
- Click Advanced options link on the expanded pane.
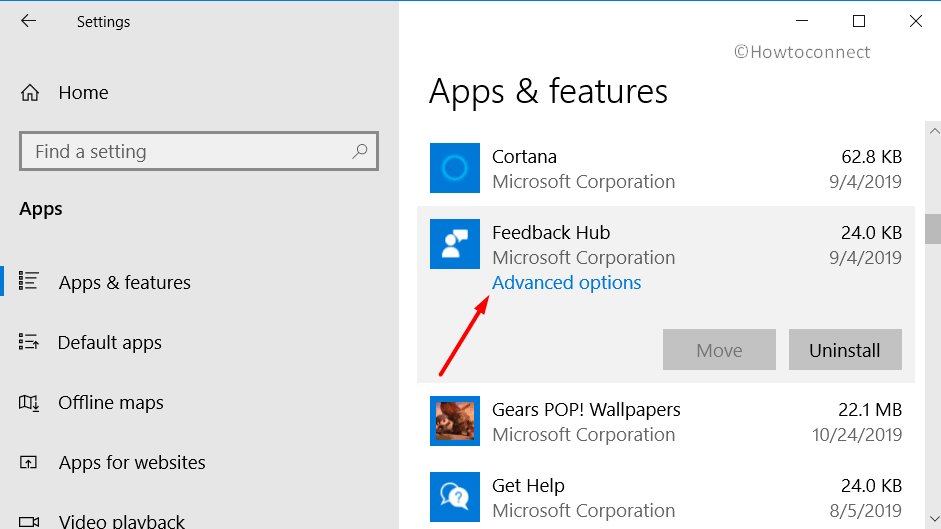
- On the following page, go to the Reset section and directly hit the Reset button.
- If a pop-up show up for the confirmation, again click Reset.
Note – For the applications that don’t have the Reset option, use the Uninstall button at the expanded panel. Follow the instructions of the program to remove and its settings from the system. After completing uninstalling every component of it from the PC, download it again from Store and hopefully, this time it won’t display you the 0x000001F8 Error Microsoft Store.
If you have any further effective workarounds, then do please share it with us.
That’s all!!!
