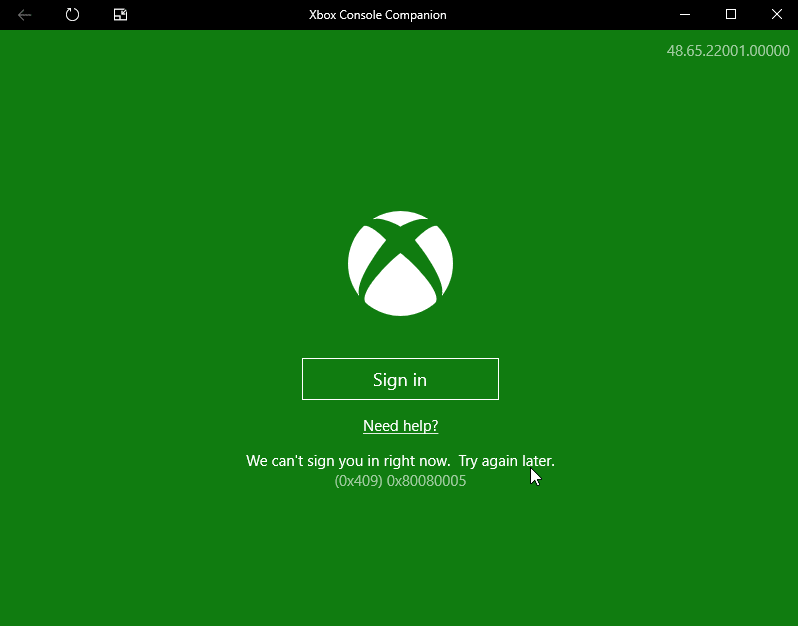Windows 10 leads to show error codes in Xbox like 0x800488fc, 0x87dd000f during gameplay on Xbox. Each of these codes has different issues but recently you might have come across error 0x409 0x8008005 in Xbox Console Companion App. The app gets stuck at the loading circle that spins continuously when you try to sign in to the app.
Some of the possible workarounds that can help you to fix this error are clear Store cache, re-register Store app, and reinstall the Xbox Console Companion. You will be able to launch the app successfully after carrying out these solutions.
Table of Contents
0x409 0x8008005 Xbox Console Companion App Error
Here is How to Fix 0x409 0x8008005 Xbox Console Companion App Error Windows 10 –
1] Clear Store Cache
In most of the app errors, Store cache is found to be the culprit. As you are also encountering 0x409 0x8008005 Xbox Console Companion App Error, its best to first clear out the Store cache. This will reset the Microsoft Store without deleting the installed applications and also keeping the account settings intact. Go through the following steps to carry out the task –
- First of all, close the Microsoft Store app if it’s currently active.
- Next, open Run dialog by pressing Win logo + R hotkey.
- Insert the text WSReset.exe and click OK to clear out the Store cache.
- This will immediately launch a Command Prompt window on the PC screen without any text displaying in it. Around after 30 seconds, the window will close down and Microsoft Store will come into view.
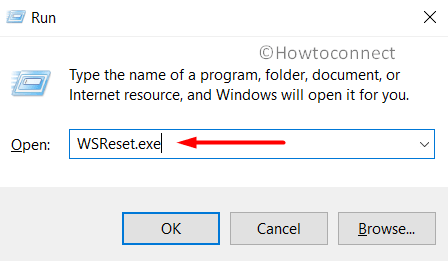
2] Reregister Store Apps to Fix 0x409 0x8008005
The error code 0x409 0x8008005 states that “We are unable to sign you in at the moment. Try again later.”, and in such cases, re-register of the Store apps comes as a handy solution. It is an offline operation and does not require any internet connection to perform it. Simply Run PowerShell as administrator and you need to execute a command-line to re-register the Store apps. This is how you would proceed further –
- Click the taskbar search icon and type in powershell. Once Windows PowerShell becomes visible in the results, click “Run as administrator” in the expanded menu.
- A UAC popup will show up, hit Yes to grant permission.
- Once into the PowerShell window, insert the following and hit Enter to re-register Store apps for all users –
Get-AppXPackage -AllUsers | Foreach {Add-AppxPackage -DisableDevelopmentMode -Register "$($_.InstallLocation)\AppXManifest.xml"}
- After it gets over, try to launch Xbox Console Companion App, and hopefully, error 0x409 0x8008005 will not appear.
3] Uninstall Xbox Console Companion and Reinstall
If 0x409 0x8008005 Xbox Console Companion App Error still persists to occur and does not let you sign in, then try to reinstall the app. Observe these steps to uninstall and install the application in Windows 10 –
- Open Windows Settings using “Win logo+I” hotkey.
- Click on Apps category.
- On the Apps Settings page, switch to the right pane and locate Xbox Console Companion.
- Select the app and hit Uninstall button.
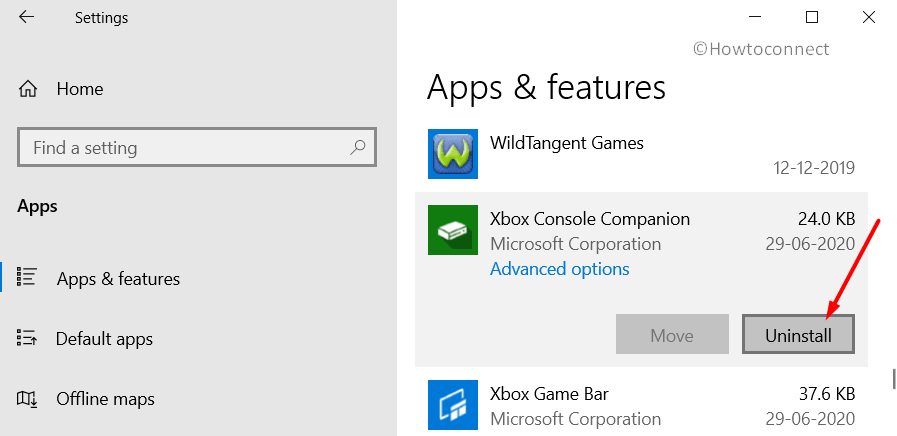
- After successfully uninstalling the app, it’s better to restart Windows 10 PC and then install the app again.
- To do so, visit the official page of Xbox Console Companion and click Get button. If a popup appears, click Open Microsoft Store button.
- Once the Store page loads up on the screen displaying the overview of Xbox, click Get to install the app again.
- Reinstalling would resolve the 0x409 0x8008005 Xbox Console Companion App Error in Windows 10.
4] Sign in to new Xbox (Beta) app
This is the recommended solution to error code 0x409 0x8008005 Xbox Console Companion App . Microsoft provides Xbox (Beta) for better gaming experience and sometimes you need to sign in to the app to access other game applications. So follow the steps below –
- Open the Xbox Console Companion and click on Sign in.
- When you find the error you might notice a promotional pop-up – New Xbox app for Windows 10. Click on DOWNLOAD THE APP>.
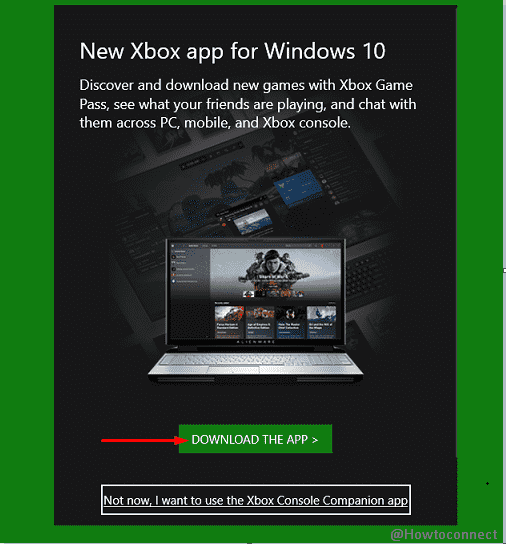
- If the pop up doesn’t appear then click the Xbox beta app.
- Sign-in into the page using Xbox account user-id and password.
- Next, click DOWNLOAD THE APP >.
- Install this by double-clicking on XboxInstaller.exe and following the on-screen instructions.
- Then, sign in to the beta app.
- Finally, Sign in to Xbox Console Companion and you will no longer get the error.
Methods:
1] Disable the Automatic Restarting
2] Update the Operating System
3] Make the system malware-free
4] Make all the drivers up to date
5] Collect and replace Catroot, Catroot2
6] Run DISM Tool
7] Uninstall unnecessary applications
8] Perform System Restore
9] Run the System File Checker
10] Use built in Windows Blue Screen Troubleshooter
11] Disable Fast Boot mode
12] Remove Hardware accessories
13] Run the Disk Checking tool1] Clear Store Cache
2] Reregister Store Apps
3] Uninstall Xbox Console Companion and Reinstall
4] Sign in to new Xbox (Beta) app
That’s all!!