Sometimes, your Windows 10 PC surprisingly begins rebooting abnormally and shows blue screen with a certain code instead of going to the desktop. The error may be What failed: amdkmdag.sys. This BSOD is related to AMD graphics that can be coupled with IRQL NOT LESS OR EQUAL, VIDEO_TDR_FAILURE, INTERRUPT_EXCEPTION_NOT_HANDLED, and SYSTEM_THREAD_EXCEPTION_NOT_HANDLED.
amdkmdag.sys error mostly occurs when the display driver from AMD is obsolete or buggy. Furthermore, most frequently, this BSOD can be related to corrupted system files, broken drivers, corrupted registry files, and so much more. Several users have objected and complained of getting a blue screen with the error with bug check under certain definite settings and circumstances on Windows 10. You generally see the blue screen with a note that Your PC ran into a problem and needs to restart. This is also exceedingly dependent on the specific error code which one is getting on their screen.
amdkmdag.sys BSOD
Here is how to fix amdkmdag.sys BSOD Blue Screen error in Windows 10 or 11 –
Way-1: Reinstall your Graphics Drivers
As mentioned the Blue screen problem is the result of something wrong with AMD display driver. The app or driver may be outdated, it may fall in conflict with System files and Windows components. Therefore, you need to uninstall and reinstall the graphics driver, however, in case this doesn’t work you will have to install it directly from the manufacturer’s website. Follow the steps –
- Right-click on the Start Button.
- Choose – Device Manager.
- Double click on – Display adapters.
- Right-click on Graphics Card in the list.
- Select – Uninstall device.
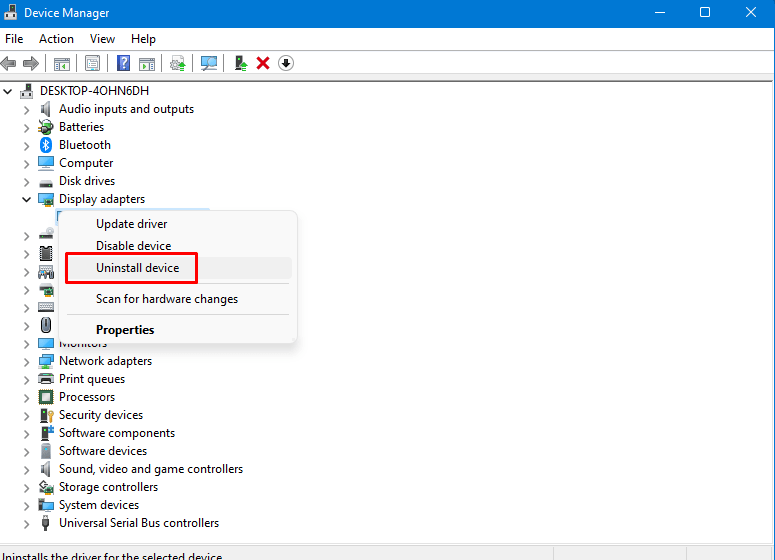
- A dialog box will show up. check the box on that.
- Select – Uninstall.
- Reboot your PC.
- If the blue screen still appears, go to the AMD Support page.
- Click the dropdown for – Search for your product.
- Select Graphics and then find the driver for your device.
- Click – Submit.
- From next page, click on Windows 10 or 11 which your computer is running.
- Click – Downloaad.
- Run the downloaded exe file and install the driver.
- Restart the device and hopefully, the error will be fixed.
Way-2: Run a System File Checker and DISM
Malfunctioning System files are one of the most found reasons when you encounter a critical error like Blue Screen of Death in Windows 10 or 11. The files may show abnormal behavior because of malware, the presence of third-party tools, bugs in Windows update, etc. Similar to amdkmdag.sys BSOD, which might occur due to corrupted system files or registry entries. Although System File Checker is the utility that allows rescuing Windows from corruption. In the same way, DISM tool will help you deal with the glitches in Windows image file. You can know more about both here – SFC /Scannow, DISM.Exe, CHKDSK Windows 10.
- Click Search from the Taskbar.
- Type — cmd.
- On User Account Control prompt, click – Yes.
- Type the command –
sfc /scannow. - Press – Enter.
- Wait for the scan to finish.
- Restart your computer and the issue will be fixed.
If the SFC scan returned an error (it could not repair system files), you should try fixing Windows image instead by running DISM –
- Open Command Prompt as administrator.
- Type the following commands one at a time and press Enter –
Dism /Online /Cleanup-Image /CheckHealth
Dism /Online /Cleanup-Image /ScanHealth
Dism /Online /Cleanup-Image /RestoreHealth
- Press – Enter.
- Once the restoring is finished, reboot your system.
Way-3: Try a Clean Boot
Windows offers a way using which you are able to load only basic built-in services and processes. As result, if a third-party program is causing the issue it will be prevented from loading. Subsequently, you could find the real culprit of the Bue screen amdkmdag.sys. Follow the guidelines –
- Click – Start.
- Type – msconfig
- Hit – Enter.
- Select the tab – Services.
- Tick the box – Hide all Microsoft services.
- Next, click on – Disable all.
- Click – Boot Tab.
- Select – Open Task Manager.
- On, Task Manager, right-click on each option
- Select – Disable.
- Close the task manager.
- Go to the System Configuration window,
- Click Boot tab.
- .Check Safe boot > Minimal.
- Click OK and then on Apply.
- Select – Restart.
If the problem resolves in this way, it basically means that there is a software dispute. You should try to withdraw the applications that were recently positioned to fasten the problem.
Way-4: Use System Restore
You can attempt a system restore – it would take and bring your computer to a former configuration and arrangement when then issue did not exist and occur:
- Go to Windows Search (Win+S).
- Type – rstrui.
- Press – Enter.
- When ‘System Restore’ wizard prompts, click on – Next.
- Select ‘Choose a different restore point’ > Click on ‘Next’.
- Select the relevant restore point.
- Click on – ‘Next’.
- Now, click on – Finish.
- Allow the Operating system to restore now because it will take a long in most cases.
Way-5: Check your disk for errors
Oftentimes the blue screen error amdkmdag.sys BSOD error occurred there might be disk drive generating the error. But Windows again has a default command-line tool for disk check and repair. Follow the way -.
- Press – Win+R.
- Type the command –
chkdsk C: /f /r /x - Hit – Enter.
- If in case the check does not initiate, and an error shows up, then type Y.
- Press – Enter.
- Reboot the computer to start the disk check process.
In this era of digitalization, every advanced technology has its own highs and lows. Hence, we hope that the above-mentioned steps will be helpful for you in resolving amdkmdag.sys error.
Methods list:
Way-1: Reinstall your Graphics Drivers
Way-2: Run a System File Checker and DISM
Way-3: Try a Clean Boot
Way-4: Use System Restore
Way-5: Check your disk for errors
That’s all!!
