When you attempt to start your Windows 10 PC, it unexpectedly hangs for some moments and shows blue screen. Well, it seems you’ve encountered and come across a Blue Screen of Death (BSOD) because of a culprit, Ntoskrnl.exe. Main symptoms of this error are lagging and Sluggish system performance, High and elevated CPU utilization plus superheating, and random system reboots. Ntoskrnl.exe commonly appears with System_Service_Exception BSOD while gaming.
What failed: ntoskrnl.exe System_Service_Exception BSOD generally occurs due to problems with memory or defective drivers. This Blue screen may appear because of topsy-turvy in any of hardware and software components. In the software side, the factors that are responsible for the crash are obsolete device drivers, defective RAM, less storage, overtimed appliances and gadgets, and Corrupt system files. This error also occurs with KERNEL_CHECK_SECURITY_FAILURE, UNEXPECTED_STORE_EXCEPTION, ntoskrnl.exe + 3f5780, and Memory_Management. You can see the details of this exe file in – ntoskrnl.exe in Windows 10 – What is it and How does work.
ntoskrnl.exe System_Service_Exception
Here is how to fix ntoskrnl.exe System_Service_Exception BSOD Error Windows 10 or 11 –
Way-1: Uninstall Problematic Windows Update
Most commonly ntoskrnl.exe Blue screen is noticed after installing a Windows update aka cumulative patches. However, the solution is pretty easy as you need to only remove the installed update in any way. There are 3 methods using which you are able to uninstall updates below is the simplest one –
- Press – Windows + I.
- Select – Update & Security.
- Click – View update history. In the case of Windows 11, select – “Update history”,
- Select – Uninstall updates.
- Program and Features window prompts; go to Microsoft Windows section.
- Locate the problematic update from the list and right-click on it.
- Select – Uninstall.
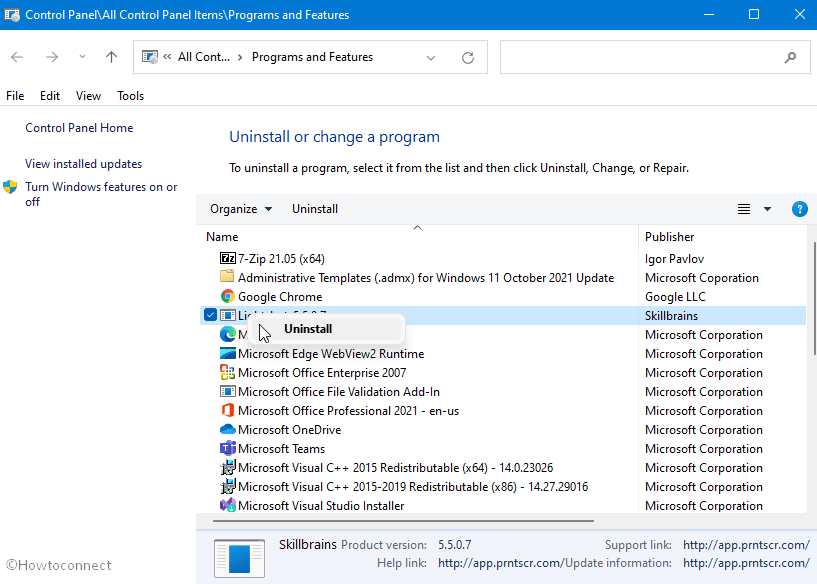
- On the confirmation prompt, click – Yes.
Way-2: Run Windows Memory Diagnostic Tool
When ntoskrnl.exe System_Service_Exception appears there are chances of flaws in the RAM. This file is a kernel image that is liable to processes like Memory, Process, Hardware Virtualization. Furthermore, it is also responsible for compressing the old pages of memory which reduces the overall amount of RAM being used. So, there are possibilities that the system is running slowly and you are finding scrabble on your and memory usage.
- Click – Start.
- Type – mdsched.exe.
- Press Enter to open Windows Memory Diagnostic Tool.
- Click on – Restart now and check for problems.
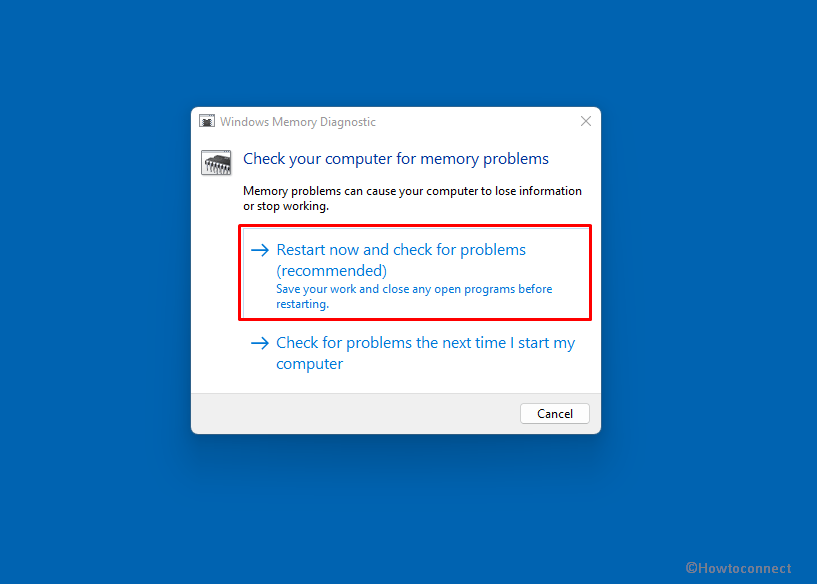
- System will reboot and go back to the Windows desktop screen.
- The test results will appear on the screen once you log in. In case if you are not able to check the results, check it manually with the help of the next steps.
- Press – Windows+R.
- In the Run dialog box, type eventvwr.msc.
- Hit Enter to open Event Viewer.
- Go to the right pane and click on – Find.
- In the Find search box, type MemoryDiagnostics-Results.
- Press – Enter.
- The results will appear on the screen.
- If it shows that RAM is defective, you will need to replace it to get rid of this error.
Way-3: Update Device Drivers
ntoskrnl.exe also troubles when Device drivers remain outdated and at that time they might create mess up in the system that could result in Blue Screen error. The system doesn’t get return when calling ntoskrnl.exe or even it may fail to recognize the file. Consequently, the system crash occurs and the device starts rebooting all of a sudden.
- Right-click on Start.
- Click on – Device Manager.
- Double click on a device to expand it.
- Next, right click on the driver showing an exclamation mark.
- Choose – Update Driver.
- On the next prompt, click Search automatically for drivers.
- Repeat this for all outdated drivers
- Close the app.
- Restart the PC and check if ntoskrnl.exe System_Service_Exception is fixed.
Way-4: Uninstall Third-Party programs
Certain third party programs, when they are not compatible with the current version of Windows 10 or 11 become the reason for Blue screen error what What failed: ntoskrnl.exe. These apps are mostly low-coded and not frequently updated. As a result, they engage the system files such as .dll and .exe into conflict and affect the structure of Windows. Sometimes removal of these apps is the only solution in this case –
- Press – Win+R.
- Type – appwiz.cpl.
- Hit – Enter.
- Program and feature windows will show the list of all programs installed on your system. Right-click on the one which is to be removed.
- Select – Uninstall.
- Pursue the steps being displayed on the screen.
Way-5: Use CHKDSK
As ntoskrnl.exe error may occur due to bad or faulty hard disk drive, again a built-in Fixit tool is here to help you. This is none other than CHKDSK that examines the drive in all aspects to rectify bad sectors and other flaws. Disk checking command line utility is pretty effective in Windows 11 and 10 and it is helpful to deal with defective sectors.
- Close all the ongoing works.
- Press – Win+R.
- Type cmd.
- Press – Ctrl+Shift+Enter.
- Select Yes on the UAC prompt.
- Open Command Prompt and select Run as administrator.
- In the open windows, type – CHKDSK /F /R /X.
- Press – Enter.
- You might see “Chkdsk cannot run because the volume is in use by another process. Would you like to schedule this volume to be checked the next time the system restarts? (Y/N)”. Press – Y.
- Restart the computer and see if the problem is solved.
Way-6: Run SFC /Scan now
SFC /Scannow is useful when damaged System components lead to generating ntoskrnl.exe error. This situation oftentimes arrives when a third-party program creates conflicts or threats penetrate the security layers of Windows. The kernel image is no doubt affected due to corrupt and missing system files so follow the method –
- Open Command Prompt as administrator.
- Type – SFC /Scannow.
- Press – Enter.
- After scanning and repairing are completed, close the command prompt and reboot the system.
Way-7: Perform System Restore
You may try mending What failed: ntoskrnl.exe error by carrying out System Restore. However, this is to tip off and warn you that in running this process, may finish up losing all your system data. Therefore, save them in either another local drive of the same computer or an external flash drive.
- Click Search.
- Type – create a restore point.
- Hit – Enter.
- System Properties window will appear; click System Restore.
- Click – Next.
- Choose a restore point and click on it to highlight.
- Click – Next.
- Select – Finish.
- Once the process is done, check if the error is fixed and resolved.
Way-8: Follow online Troubleshooter
Since Windows 10 the troubleshooting tool for Blue Screen no longer exist in the Settings app instead the same has been offered on the Official webpage in the form of a walkthrough. This will ask you some questions related to the BSOD and guide you to follow definite workarounds.
- Go to this page.
- Answer the questions there and follow the steps precisely.
Methods list:
Way-1: Uninstall Problematic Windows Update
Way-2: Run Windows Memory Diagnostic Tool
Way-3: Update Device Drivers
Way-4: Uninstall Third-Party programs
Way-5: Use CHKDSK
Way-6: Run SFC /Scan now
Way-7: Perform System Restore
Way-8: Follow online Troubleshooter
That’s all!!
