Do you get Blue Screen of death and bug checking with the failure of AuthenticAMD.sys? This error mostly occurs when you play a game but sometimes it may appear during normal working on your PC. AuthenticAMD.sys BSOD is commonly associated with WHEA_UNCORRECTABLE_ERROR.
AuthenticAMD.sys Bsod or Blue Screen error is triggered due to outdated BIOS or AMD Graphic driver, enabled Fast Startup, or hardware failure. If the problem starts due to hardware failure then you need to replace it without waiting for other things. But we would recommend trying the workarounds in the following part of this post if the BSOD appears because of the glitches in Windows.
AuthenticAMD.sys BSOD Blue Screen Error
Here is how to fix AuthenticAMD.sys BSOD Blue Screen Error in Windows 10 or 11 –
Way-1: Disable Fast Startup
Many users report that they have solved this bugcheck only after disabling Fast Startup. This functionality is yet significant when the question is about starting Windows fast, but in this case, it causes the system to crash. Anyway, there is a very easy method to disable fast startup in Windows 11 or 10 –
- Press Windows and X keys on the keyboard at the same time.
- Select – Power options.
- From the appearing window, click on – Choose what the power button does.
- Go to the right pane and click on the link – Change settings that are currently unavailable.
- Uncheck – Turn on Fast Startup (recommended).
- Click on – Save changes.
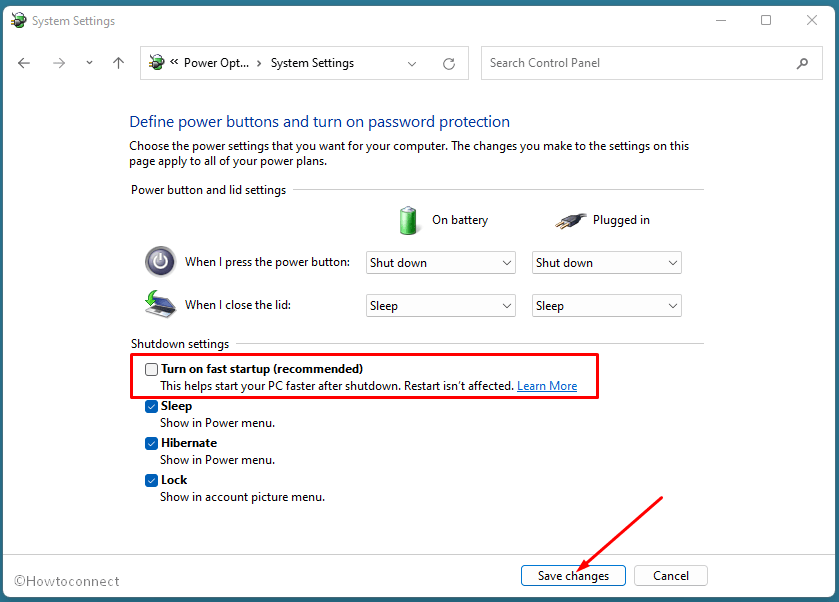
- Restart Windows and check if the error is fixed.
See – Windows 10 – How to Better Use Fast Startup or Hybrid Shutdown
Way-2: Update BIOS
Obsolete BIOS is found to trigger AuthenticAMD.sys BSOD Blue Screen error in Windows 10 or 11. Obviously, you should check the BIOS version on the Manufacturer’s website and ensure that the most recent one is installed on your PC. You can see the current version info by following the method in – Windows 10 – 5 Ways To Know BIOS Version of MotherBoard. If it’s outdated then move with the steps below –
- Check the manufacturer’s name on your device, for example, it may be – HP, Lenovo, Acer, Asus, etc. Enter the name in the Google search and go to the respective webpage showing at the top on the search result page.
- Go to the Support page, which may be shown on Menu Bar or a tab.
- The support page might ask the model number of your laptop; enter and click Ok.
- Now go to the Software and drivers page and locate BIOS.
- Check the version whether any update is uploaded here.
- If a new version is available, then download.
- Install it by double-clicking on the Setup and following on-screen instructions.
Way-3: Update AMD Graphic driver
An old version of the display adapter AMD driver might also cause AuthenticAMD.sys blue screen error. Therefore, updating its driver graphics driver may fix this bugcheck that occurs when playing. Here are the guidelines –
- Right-click on the – Start.
- Select – Device Manager.
- Once the Windows tool loads on the screen, go to – Display adapters.
- Double click on it in order to expand and reveal the driver’s list.
- Right click on AMD.
- Select – Update driver.
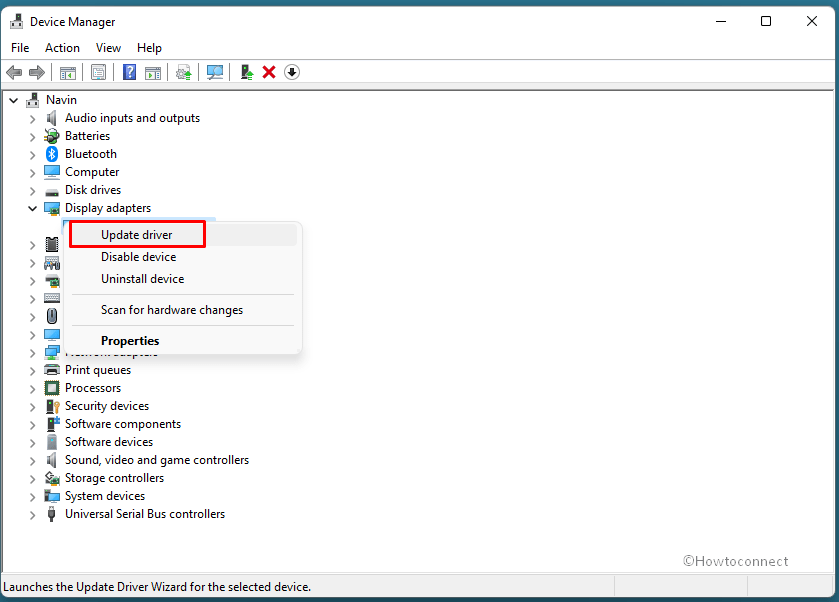
- A separate wizard will prompt; click on – Search automatically for drivers.
- When the driver is updated, restart the PC.
Get help – How to update drivers in Windows 11 (Best ways).
Way-4: Run SFC and DISM tools to fix AuthenticAMD.sys BSOD error
DISM and SFC are the basic tools that attack the root cause of a Blue screen error. On one side, SFC aka System File Checker scans the system files to find the culprit, whereas, on the other side, DISM takes care of Windows image. Since most of the BSOD issues start because of corruption in system components or Windows image the tools are supposed to solve them. Here are the steps to run SFC and DISM –
- Click on – Search.
- Type – cmd.
- Press – Ctrl + Shift + Enter.
- A User account control dialog will appear; click on – Yes.
- Copy – SFC /Scannow.
- Go to the command prompt and paste it. Only right-clicking on the prompt after C:\Windows\System32> will complete the paste task.
- Press – Enter.
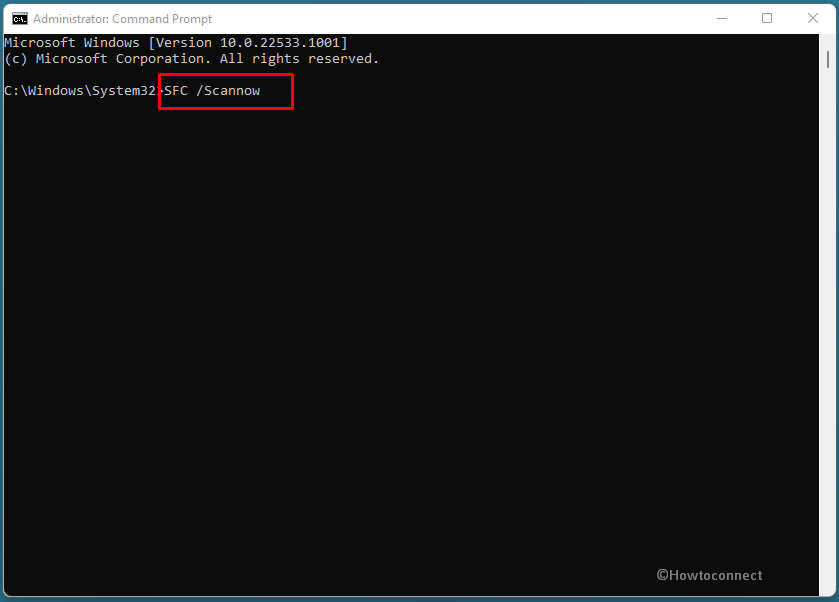
- It will start scanning quickly and show you the progress in percentage.
- Once it reaches 100%, close the command prompt and reboot the system.
- If the error is solved then it’s good, otherwise, open Command prompt as administrator again.
- This time copy DISM /Online /Cleanup-Image /RestoreHealth and paste on Command prompt.
- Hit – Enter.
- After the process is completed, restart your PC.
Way-5: Install Windows update
Outdated version of Windows might also show AuthenticAMD.sys Bsod in Windows 11 or 10. But nothing to worry about, Windows gets regular updates in the form of patching and cumulative updates. This may be helpful to fix the blue screen bugcheck. So, follow the steps –
- Press – Windows + I.
- Select – Update & Security.
- From the coming page, click on – Check for updates.
- The system will start looking for updates and download if any pending is found.
- You will be asked to choose a time to install the update; Click on – Restart now.
See – How to Make Windows 10 PC Fast for Gaming
Methods list:
Way-1: Disable Fast Startup
Way-2: Update BIOS
Way-3: Update AMD Graphic driver
Way-4: Run SFC and DISM tools
Way-5: Install Windows update
That’s all!!
