How to Fix Auto Restart instead of Shutting Down Windows 8. – When you upgrade your system from the older versions of operating systems to the latest versions than it might can bring some problems with it. For example, upgradation of your system to Windows 8 from the older version of the operating system might cause some difficulties or complications to the system. The most common issue is when you shut down your system; it gets auto restart instead of shutting down and auto restart again and again.
This trouble occurs on Windows 8 because of some reasons; you have contradictory drivers or an application might be harming your system or it might also happen that you have not updated BIOS on your PC motherboard. There are few solutions through which you can fix this issue.
Recommended: How to Urgently Shutdown or Restart Windows 8 or 7
Fix Auto Restart instead of Shutting Down Windows 8 system
There are some applications or drivers that obstruct your system and intercept it from shutting down the system. So you have to execute a clean boot of your system and check the apps that are creating problems and thus have to deactivate them.
- You need to open the Run command prompt.
- To do so jointly press Windows and R keys on your keyboard.
- Write msconfig on the run field provided.
- Click/Hit Ok to continue.
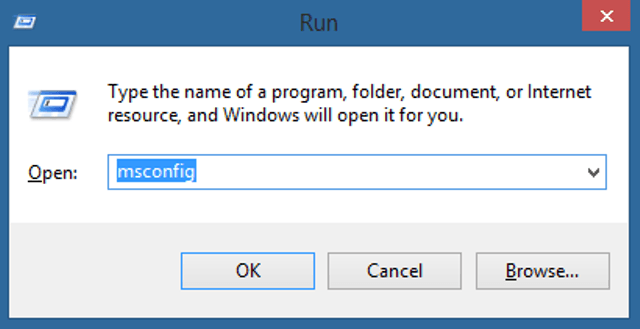
- System Configuration dialog box pops up on the screen.
- Go to the Services tab.

- Check the box which reads as Hide all Microsoft Services.
- Click/hit Disable All option.
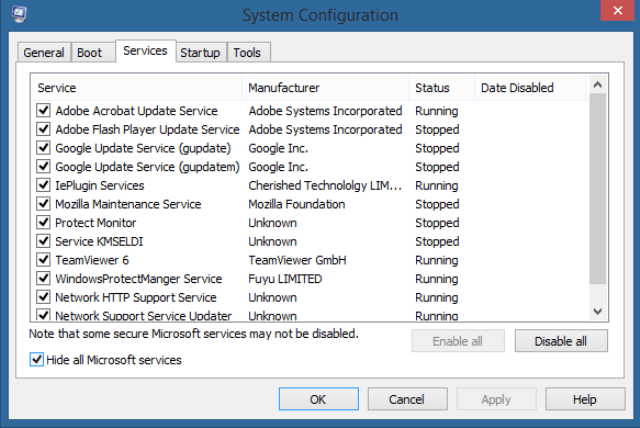
- Switch to the General tab now.
- Click/Tap on the Selective Startup as the last option on this window.
- Uncheck the Load startup items.
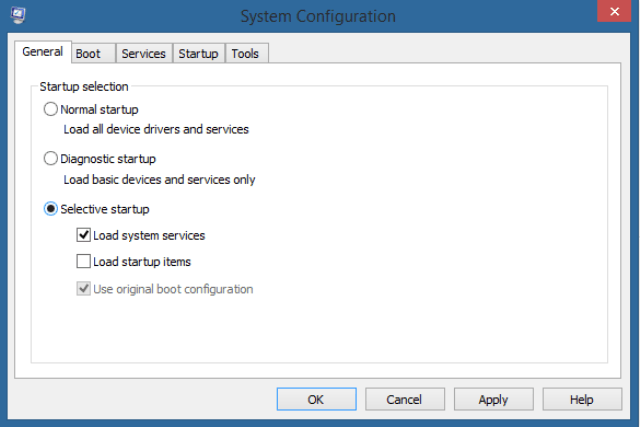
- Hit the Apply button followed by Ok option.
- Restart your system.
See if the above method has worked and you are able to shut down your system without any difficulty. If it is working properly then it means that one of the apps that you have disabled was creating trouble to your system.
Start your system in Safe Boot if the problem is still persisting. The Safe Boot process will open the important and standard drivers only.
- Hit /Tap the Windows and R keys on your keyboard to launch the run command.
- Enter msconfig in the run command dialog box.
- System Configuration window prompts up on the screen.
- Go to the Boot tab.
- Under Boot options, choose Safe Boot.
- Click the Minimal option of Safe Boot.
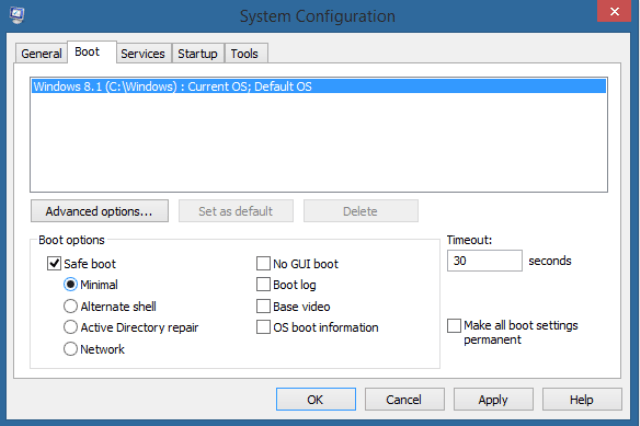
- Select the Apply option followed by Ok to save your changes.
- Restart the system.
- Examine the system if you can shut it down.
