Did you also encounter Blue Screen Error Code 80004001 in Windows 10? There are various reasons behind this BSOD such as sudden power failure of the system, faulty driver, corrupted system files and more. Sometimes, presence third-party antivirus software, recently installed program or additional hardware can also lead to this issue.
Normally, these type of error codes does not allow you to get into the login screen. So, in order to fix it, you need to enter the Safe Mode and then carry out several workarounds. Here, in this article, we will come up with easy solutions to bypass Blue Screen Error Code 80004001 in Windows 10. Give a shot to them one by one and see which one works for your system.
Blue Screen Error Code 80004001 in Windows 10 Machine Solutions –
Here is how to fix Blue Screen Error Code 80004001 in Windows 10 –
The first issue which you experience during any BSOD error is that you may not be able to log in into the main screen even after multiple attempts. Hence you need to enter Safe Mode / Startup Repair on your device to access various tools. So, if you are not able to boot into your PC, try force shut down. Now, go through these steps to boot into Safe Mode.
Step-1: To start with, get ready with the “Windows Installation media” like USB Flash drive, CD/DVD. Once you have it, insert it into its specific port.
Step-2: Upon the bootup, press any of these function keys based on the PC model – Esc, Delete, F2, F8, F10, F12 or backspace.
Step-3: Once you come across the BIOS screen, go ahead with your preferred language. Click Next.
Step-4: Click Repair your computer on the bottom left.
Step-5: Click on the Troubleshoot category within three options followed by a hit on Advanced Options.
Step-6: Select the Startup Settings to go ahead.
Step-7: Here choose “Enable Safe Mode” with their supported function key. Click Restart and wait until you login into Safe Mode.
After you get into the “Safe Mode”, try out the below workarounds one by one and see which one works for you.
Perform System File Checker
The first fix which you should try is to execute the System File Checker (sfc/scannow), the built-in utility. This code will scan the whole PC and repair if any fault is found in Windows file.
Go to Cortana and type Command Prompt. Right click on the best match result and select “Run as administrator” option from the context menu.
On the elevated Command Prompt type the given command and hit Enter key to let the process complete.
sfc /scannow
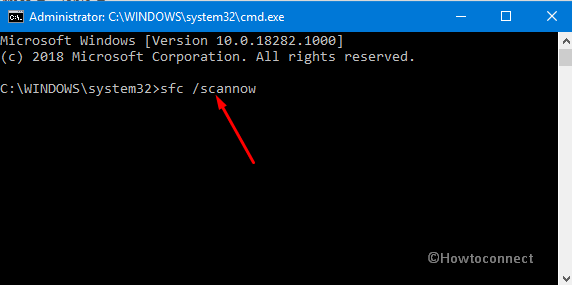
This will take some time to complete the scan. As soon as this one reaches 100%, type Exit to come out of the Command Prompt.
Now check whether the issue Error Code 80004001 persists to occur or not.
Read – SFC /Scannow, DISM.Exe, CHKDSK Windows 10.
Find out the problematic driver
The corrupt or missing driver might be responsible to cause this BSOD issue. Hence update the programs to their latest version to remove this Error Code 80004001.
Make a right click on Windows icon present at the left corner of the taskbar. Select Device Manager option from the Win+X menu.
Find out the corrupted driver (the one that shows yellow exclamation mark against its name) from the list and right click on the same.
Select Update Driver option from the context menu. Follow the on-screen guidelines to complete the procedure.
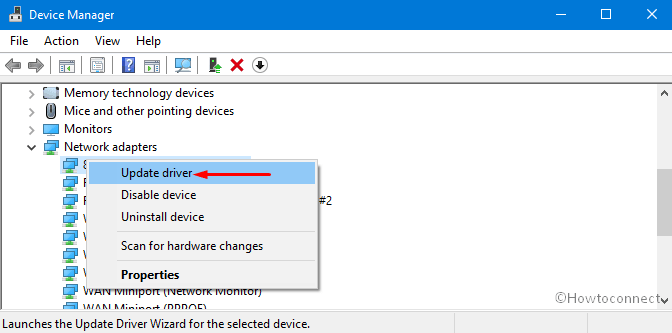
After the update is finished, Restart Windows 10 PC and try to open it normally.
Update Windows
Outdated version of Windows 10 Operating System might also be responsible to occur different types of trouble which also includes Error Code 80004001. Hence search if any due update is available for the OS or not. In case there lie some due update then install this soon. This will most probably solve the issue moreover will enhance the performance and you don’t need to apply any patches.
Jointly hit “Win + I” hotkeys to open Windows Settings application.
Click on the Update & Security category. On the next page, go to Windows Update option from left column.
Do a click on Check for updates button at right pane and see if any pending updates are available. If yes, the updates will download moreover install right away all by itself.
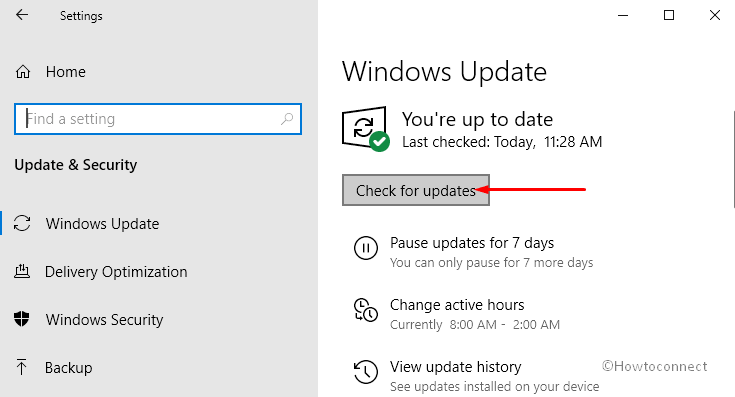
Once the update is over, click on the Restart Now button. In case you don’t want to do this task right now, set the time when you desire and the rest will be taken care by the Windows itself.
Note: Ensure to have a proper internet connection before you go through this process.
Disable antivirus
Usage of third-party antivirus creates a new nuisance on your PC and the Error Message 80004001 could be one of them. The best thing is to find whether your Antivirus is the culprit or not. So, you can disable the antivirus software and see if this resolves the error. However, you can always use inbuilt security app i.e. “Windows Security” instead of 3rd party malware program.
Windows Security is a built-in app which is designed to scan the whole PC at one go. It not only protects from the online virus but also guides you about Health of your PC and many other features.
Right-click Start icon, select Apps and Features option. When the Apps settings page will launch, locate the 3rd party antivirus program.
Select the app and click Uninstall. Upon the prompt of the wizard, confirm the uninstallation process.
Restore system
Some unusual recent changes on the computer might cause the BSOD like Error Code 80004001. Therefore the best way would be to use the previously created “System Restore Point” and repair this nagging trouble. This utility uninstalls the recently installed programs and repairs the PC without hampering any personal files. If you don’t know how to use the restore system here are the steps.
Go to Cortana and type “cp“. Make a click on the Control Panel option.
Once you open Control Panel, click the applet “Recovery“.
Click the option namely Open System Restore on the following screen.
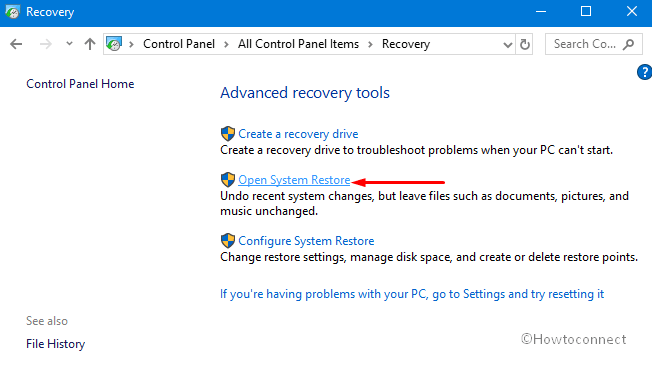
Hit the Next button until you get the all the existing Restore Points.
The last step is to save the changes and start the restoring process.
Once you finish this task, start the PC and check whether the Error Code 80004001 has solved or not.
Rebuild Boot Configuration Data
The corrupted boot configuration data or essential files get deleted somehow could result into the occurrence of Error Code 80004001 or BSOD error. If that’s the case, Rebuild Boot Configuration Data is the possible way to resolve this issue.
First of all, insert the “Windows installation media” file like USB, CD or DVD in their respective port and restart the PC.
During the system startup, press any of the function keys such as “f12, f2, Del, Esc” etc. as per the computer model.
When you get into boot section, click Next option to proceed further.
Now move to the lower section and click on the Repair your computer.
Navigate to Troubleshoot from the three visible option then Advanced options on the same screen.
List of options will appear on the screen, select Command Prompt.
Go through our complete guide to start Command Prompt when Windows 10 Fails to Boot.
On the elevated Command Prompt, type the below-described command and hit Enter in order to execute it.
bootrec /rebuildbcd
There might be two scenarios that could appear which you have to tackle:
- If the message display “Total identified Windows installations: 0” then go to the next step.
- Otherwise, if the result pop up “Total identified Windows installations: 1” press Y and hit Enter to reboot the PC.
Now on the prompt, type the below code and hit Enter at the end of each command to run them separately.
bcdedit /export c:bcdbackup
attrib c:bootbcd -h -r -s
ren c:bootbcd bcd.old
bootrec /rebuildbcd
If the question ask to you press Y or Yes then press Enter key.
Note: This step is little complex and therefore you should go through each command carefully.
Now try to open the system normally and check whether the error Code 80004001 has solved, if not then try the next workarounds.
Fix Corrupted Master Boot Record
If the above process does nothing and the issue Error Code 80004001 is still available then the problem is due to a corrupt Master Boot Record. The Master Boot Record (MBR) is a superior tool which works to keep the boot configuration data and information on your internal hard disk drive. If this file gets missing there might be a possibility of a different Windows related issue which includes a BSOD error as well.
To run this procedure first insert the “Windows Installation media” on its desired port then reboot the system.
Now press any of the function keys as Esc, Delete, F2, F8, F10, F12 or backspace depending upon your system’s model.
When you enter into the “BIOS” mode, select your preferred language, hit Next option.
Move to the bottom left of the screen and click on the Repair your computer option.
Here navigate to Troubleshoot => Advanced Options => Command Prompt.
Once the Command Prompt window appears, type or copy-paste the given code and hit Enter to execute it.
chkdsk /r
Keep patience until the process gets over. On the same command line, execute the following codes and hit Enter after each one.
bootrec /RebuildBcd
bootrec /fixMbr
bootrec /fixboot
At last, restart the system and start it normally. Hope this Master Boot Record failure command seems to be useful for you.
Reset the PC
Go to the Advanced options from the blue screen error screen then select Troubleshoot.
Click on the Reset this PC tool. Thereafter select either of the two options i.e. Keep my files or remove everything.
See more to Reset Windows 10 Removing Everything, Keeping Files.
Enter the account name with valid password. If you don’t have an account, just hit Continue option.
Press the Reset button to confirm the changes.
This process will take several minutes to reset and install the related files so wait patiently. Check whether the error Code 80004001 has solved, if not then try the last fix.
Delete updates
If all the above workarounds do not help you to resolve the current bug then you should uninstall the latest update.
Press Win logo and I hotkey jointly to open Windows Settings.
Tap the Update & Security category. Go to Windows Update from the left column.
Move the cursor to the right-hand side then hit the View update history option.
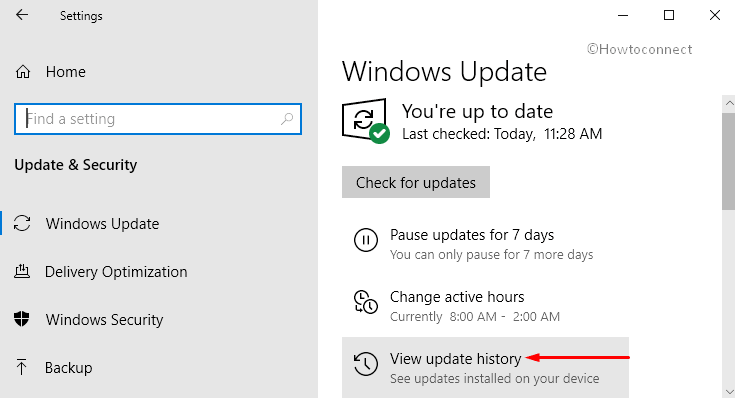
Now click on the Uninstall updates option.
Locate and select the currently installed updates on the following window.
After that right click on it and choose Uninstall option.
Reboot the system and hopefully, this should resolve Blue Screen Error Code 80004001 in Windows 10.
That’s all!!!
