Windows 11 calculator is creating many problems such as the app surprisingly crashes, opens then immediately closes, or not performs as expected. Some people complain that the built-in Microsoft Store application does not work after they have received an update. Don’t worry, this post covers the methods for how to fix all calculator issues in windows 11 Laptop/PC.
Commonly, Calculator not working in Windows 11 occurs because of a buggy update your system might have installed recently. Furthermore, corrupted system files, incorrect registry entry, user account, Windows Firewall may also be reasons for the problem. Sometimes, a simple trick works like a wonder to fix the calculator app; we will also put this forward in the following part.
How to Fix Calculator not working in Windows 11
Here is how to fix Calculator not working in Windows 11 –
Way-1: Update Calculator
Windows calculator is a simple app yet pretty much useful in Standard, Scientific, Graphing, or programmer mode. The program often receives updates being a Store app. Calculator not working in Windows 11 may occur if you don’t update the app. In order to fix this issue, try to update calculator app from Microsoft Store. Follow the below guidelines –
- Click the Start icon in the Taskbar.
- When the Start menu opens, click Microsoft Store icon.
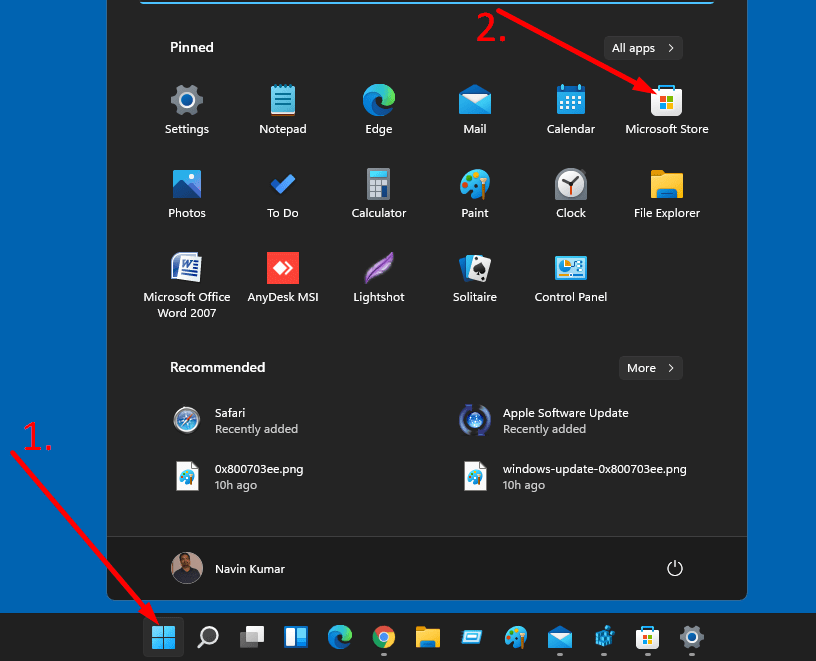
- Once on the Store app, click the lined Library on the left pane.
- Click – Get updates.
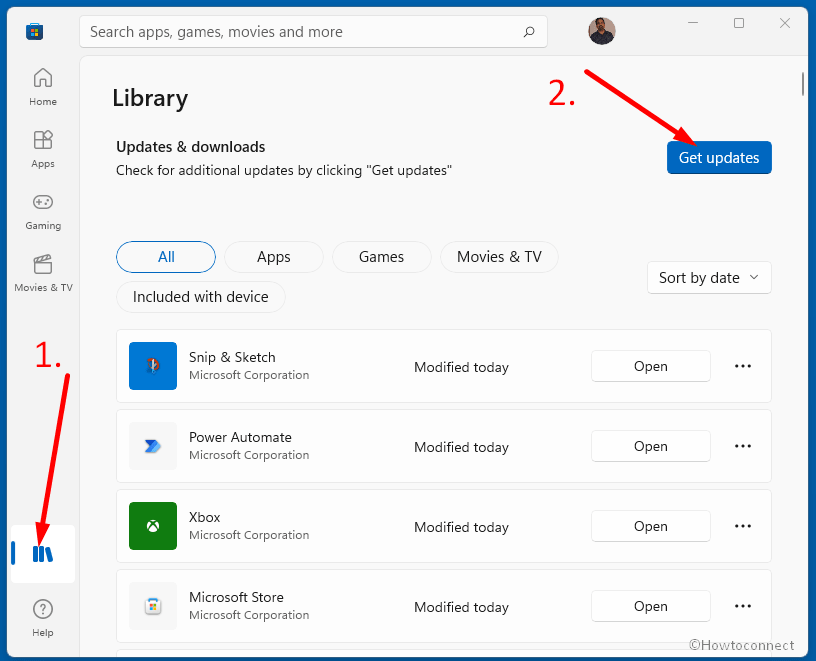
- In a while, downloading and installing the update for the Calculator app will be completed.
- Now open Windows Calculator from the list in the Store library. You can also open from Start.
- Check if it is running normally now.
Way-2: Remove problematic Windows Update
Many times, you may notice Windows 11 calculator not working after update issue. This problem occurs mostly because of bugs. The Tech giant delivers updates for the operating system quite regularly with modifications, security improvements, and built-in tools. Some of these updates might not support a few programs including Windows calculator.
Windows 11 has an easier method to uninstall a troublesome patch without making even the slightest change to the machine. Therefore, in order to fix calculator not working in Windows 11 issue follow the steps –
- Press – Windows+R.
- Type appwiz.cpl in the Run dialog box.
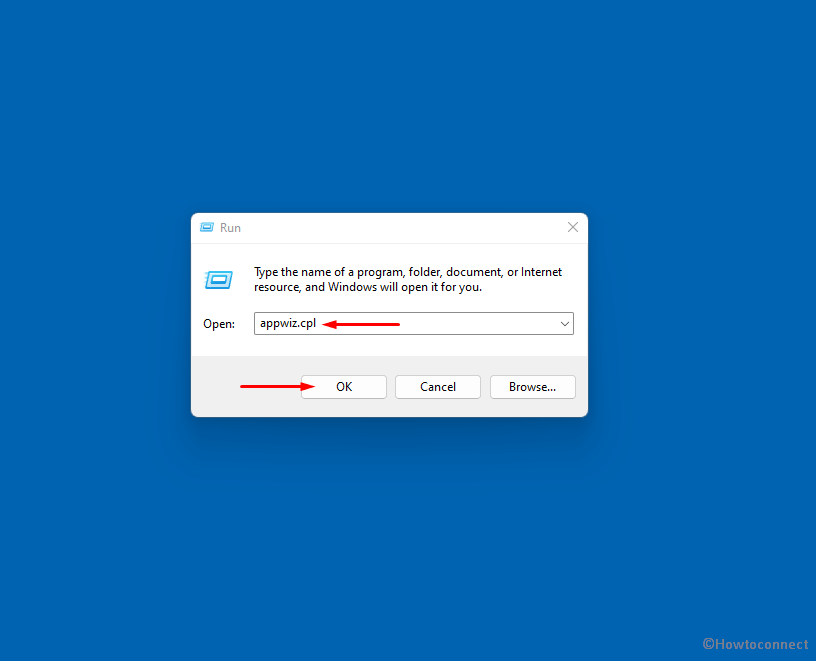
- Press Enter key to open up Program and Features window.
- From the left side pane, click View installed updates link.
- Look for the last installed patch and right-click on it.
- Select “Uninstall”.
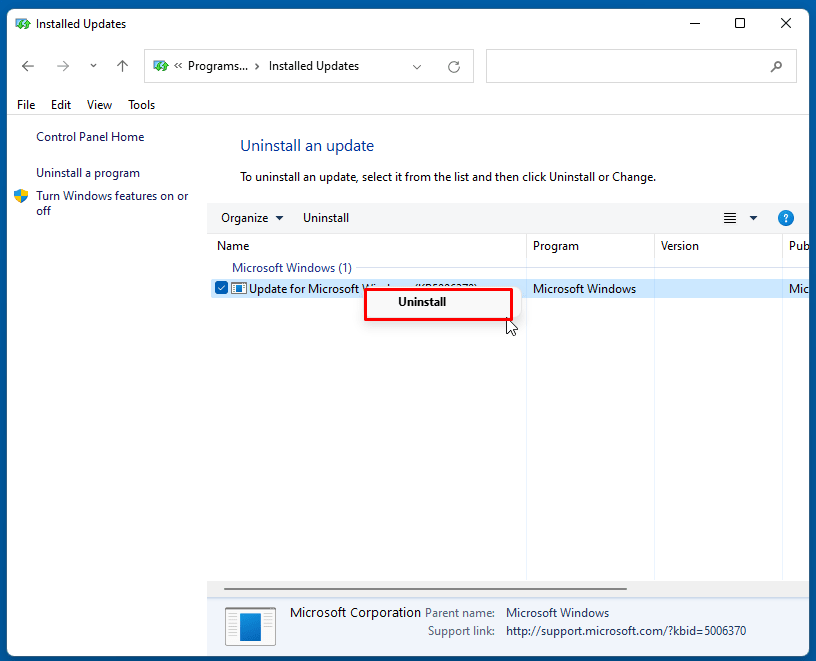
- Click Yes from the pop-up again.
Way-3: Run Store app troubleshooter
Calculator is a default Store app in Windows 11 and it comes pre-installed in the system. For such programs, running Store troubleshooter will be the easiest solution to fix this glitch.
Windows 11 has a bunch of necessary tools and troubleshooters to fix an issue using built-in resources. However, we will now run the Microsoft Store app troubleshooter to fix the calculator issue. Follow the below steps to accomplish this task –
- Press Windows key and I at once.
- From the Settings app, select System located on the left.
- On the right, click – Troubleshoot.
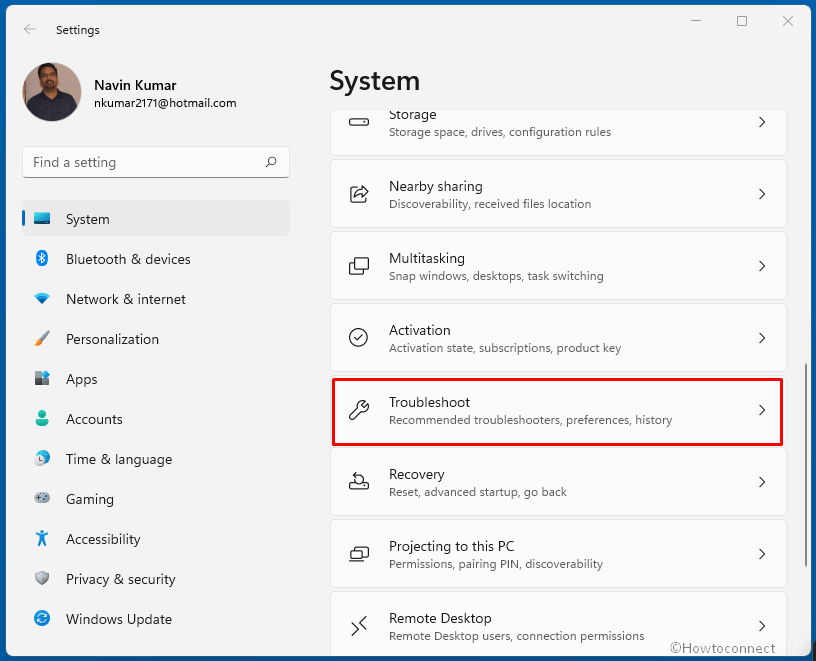
- Upon opening the additional settings page, click – Other troubleshooters.
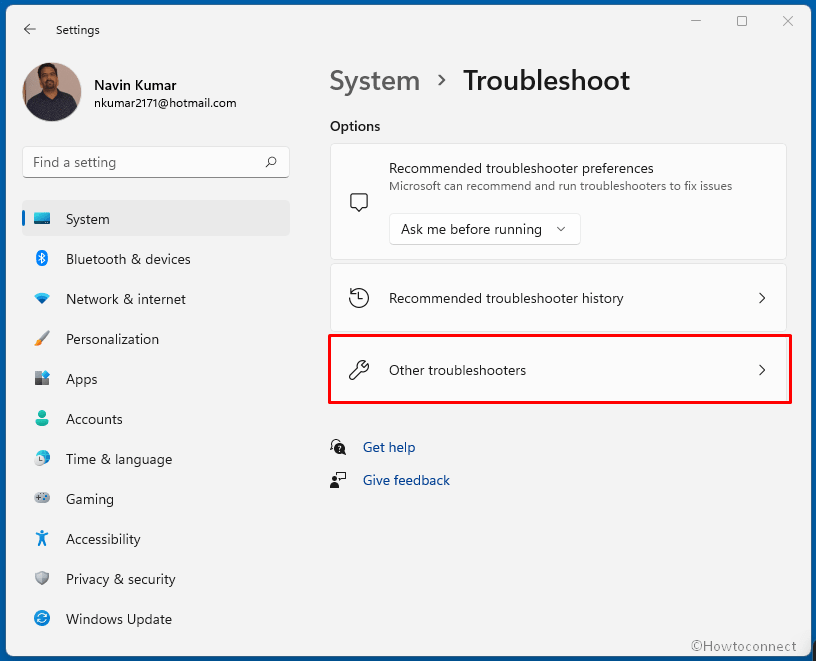
- Go down to Others section on the following page and find Windows Store Apps.
- Click on Run.
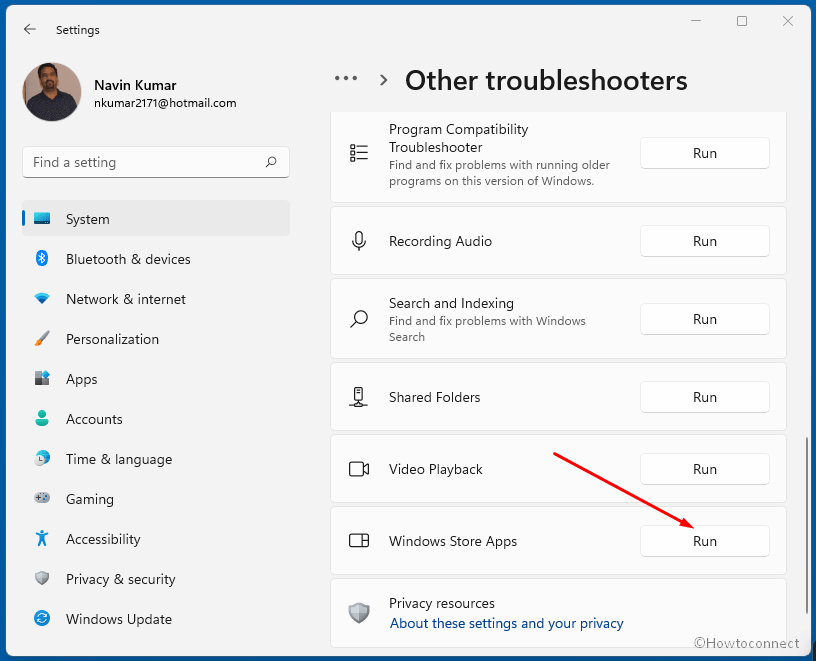
- The troubleshooter will start detecting trouble and will fix it automatically.
- Check if the Calculator issue doesn’t persist.
Way-4: End the RuntimeBroker.exe Process to fix Windows 11 Calculator problem
Oftentimes, a few applications don’t run in Windows because some of the background processes don’t allow them to start. RuntimeBroker.exe is one such process that may prevent Calculator app from opening and you get the not working issue in the end.
In order to fix this trouble, you have to end this process immediately after coming across.
- Press Ctrl + Shift + Esc.
- When the Task Manager opens, find the – Runtime Broker.
- Right click on the process and select End task.
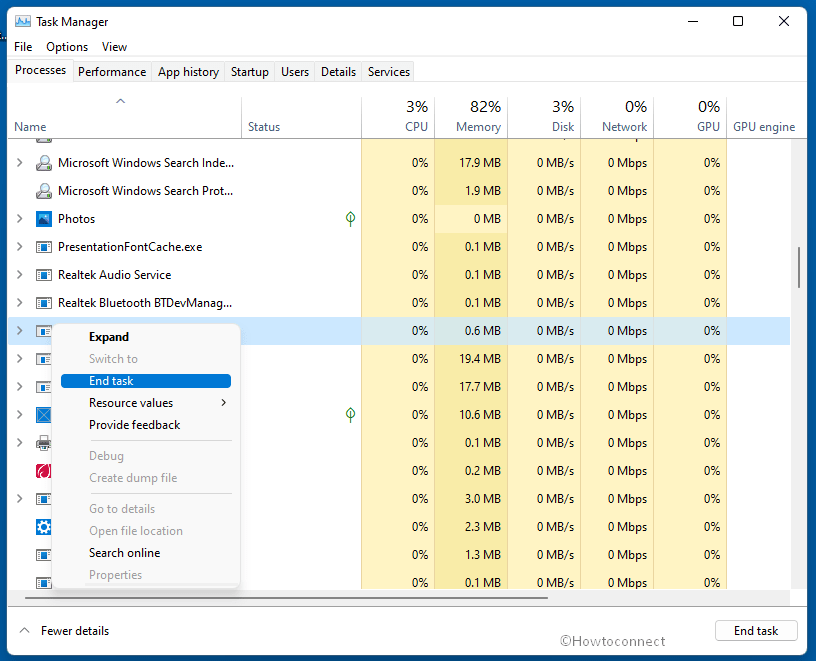
- After the process is ended, try reopening the Calculator app and check if it behaves in good way.
Way-5: Reset Calculator app
Windows 11 has a specialized feature to reset an app and this is advantageous when it is causing trouble in opening or operation. If you are having issues with the calculator app, try resetting it.
Windows 11 calculator settings will back to the original state after you reset it. To perform this task, follow the below instructions –
- Click the – Start.
- On the Start menu and click Gear icon which indicates Settings.
- When the Settings app opens, click Apps from left side pane.
- Click Apps & features from the right.
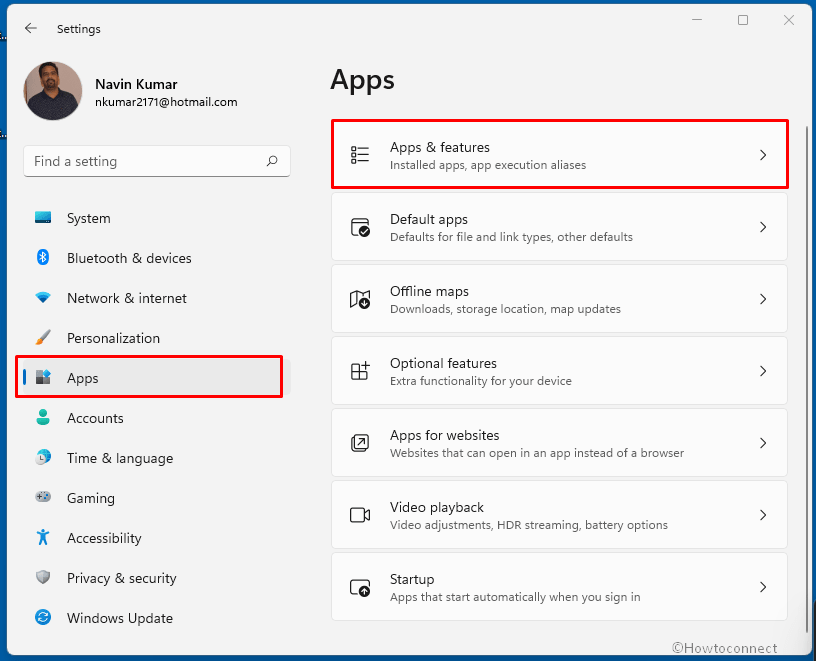
- In the Search bar under App list, type calculator.
- Click on three-dotted menu when the app appears.
- Choose Advanced options from the context.
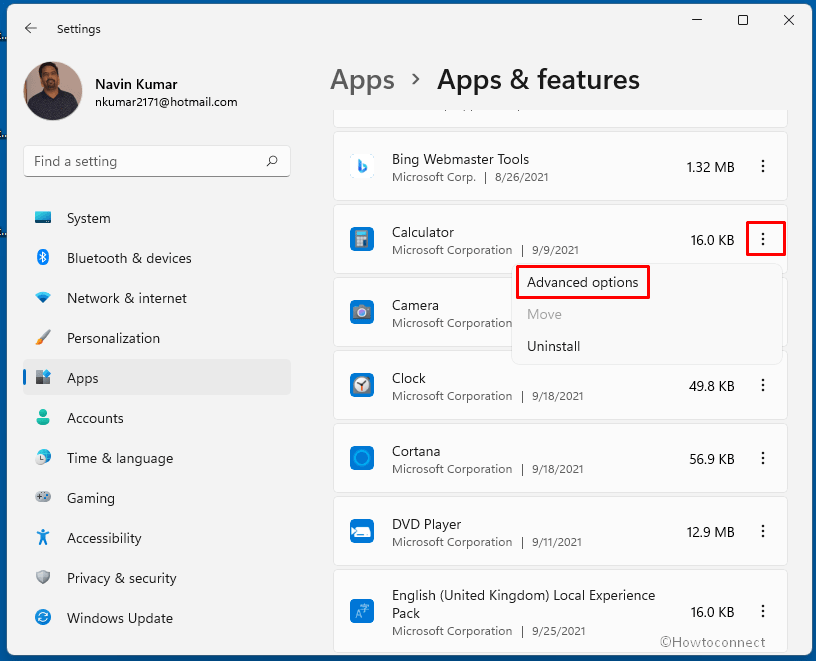
- After being guided to the next page, move down to the “Reset” area.
- Click Reset.
- Again select the ‘Reset’ when asked in the popup.
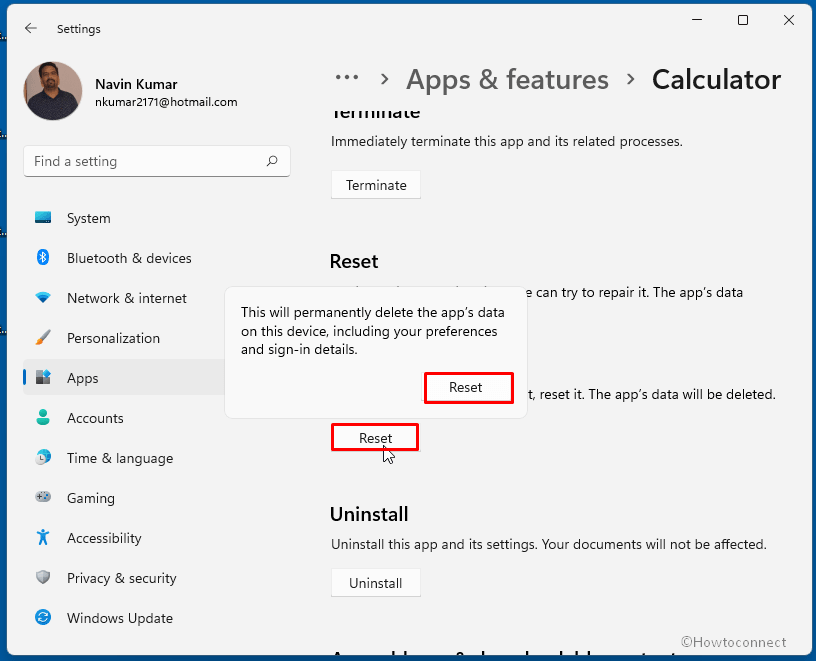
- Restart the Window 11.
- Check if the calculator is working without a problem now.
Way-6: Reinstall Calculator app
Reinstalling the application is yet another great idea to fix calculator not working in Windows 11 issue. In the above workaround, you have performed resetting the Windows app which actually deletes all the user data and makes it like it was never been used. In case that resolution fails to fix the malfunction of the program, you can always uninstall it. Later on, install the same from Microsoft Store to start it afresh in the system.
To re-install an application in Windows 11, here are the guidelines –
- Open Settings.
- Click – Apps.
- From the right pane, click – Apps & features.
- When on the next page find – Calculator.
- Click on the 3-dots menu.
- Select – Uninstall.
- Confirm the selection by clicking “Uninstall” on popup.
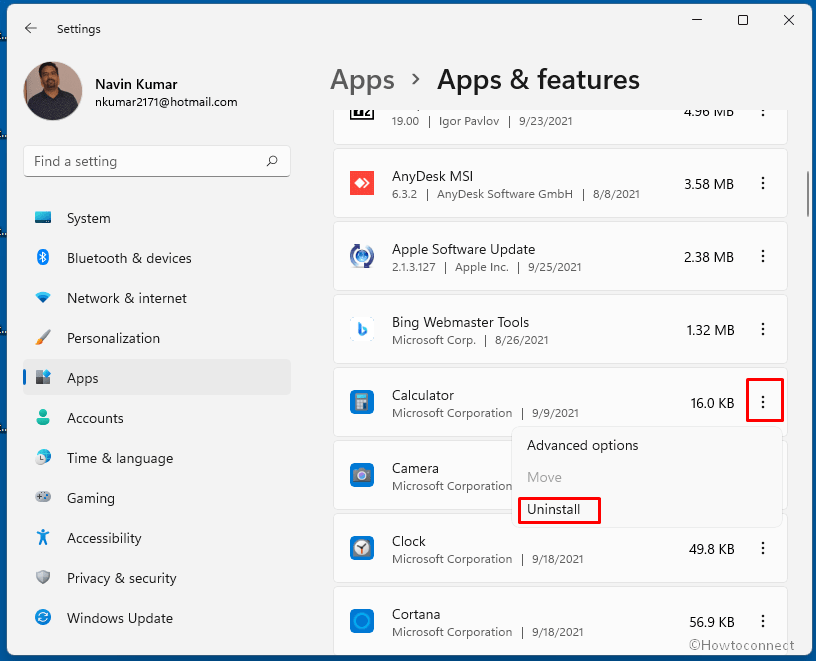
- Once the process ends, Restart Windows 11.
- Calculator Windows 11 download and install from Microsoft Store.
Furthermore, you can see How to Get Offline Installer for Store App in Windows 10 to download Windows calculator manually and install it.
Way-7: Windows 11 calculator registry fix
If you are having calculator not working in Windows 11 issue, try deleting certain keys in Windows Registry. For that, follow the below guidelines –
- Press – Windows.
- Type – regedit.
- Hit – Enter.
- Navigate to the below path –
HKEY_LOCAL_MACHINE\SOFTWARE\Microsoft\Windows\CurrentVersion\AppModel\StateChange\PackageList- Expand the PackageList path and delete all the keys under it.
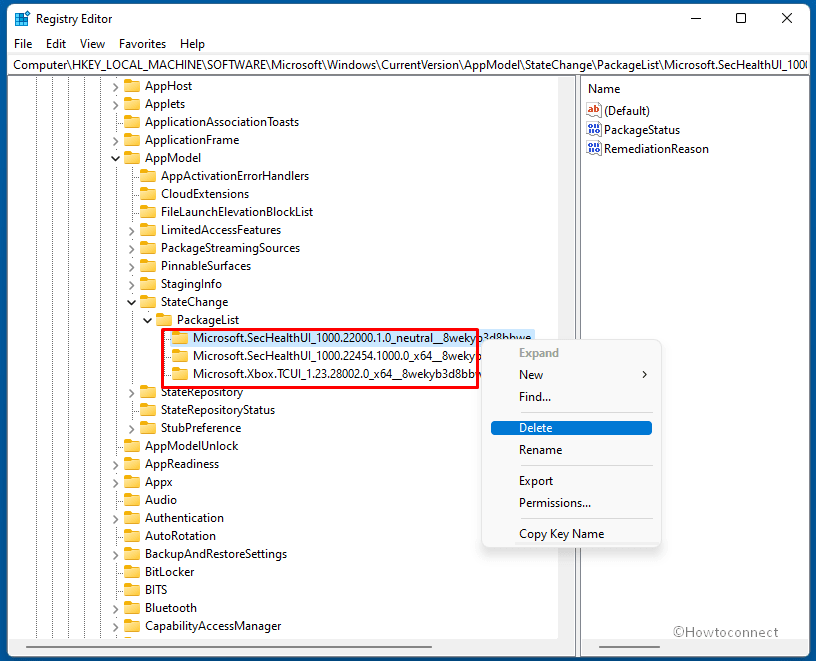
- Restart your computer calculator issue will no longer occur.
Way-8: Create a local account
Sometimes, calculator not working in Windows 11 when logging in with administrator account. If the issue occurs just after starting a new computer, it might be a problem related to User Account. In order to fix this trouble, you to add a local account and log into it.
- Press Window + X.
- Choose Settings.
- Select Accounts from the left column.
- Move to the right-hand side and click Family & other users.
- Click Add account present for Add other user.
- In the next prompt, select – I don’t have this person’s sign-in information.
- On the next pop up, click on – Add a user without a Microsoft account.
- Follow further on-screen instructions to complete the process.
- Once done, reboot Windows 11.
- When the system powers up, login with the new user account.
Way-9: Enable User Account Control
User Account Control aka UAC in Windows 11 is a basic component in order to control overall security in the machine. Commonly, the functionality is enabled by default in Windows. Before making any changes to the computer, a popup arises asking permission from the admin to proceed. This is annoying often especially when you are in a hurry to complete a task on Windows. Therefore, some users disable the security feature for the time being and forgot to turn back On.
However, Calculator issue in Windows 11 can also happen in your system if the UAC is not enabled. Therefore, enable this by following below steps –
- Press – Windows key
- Type control panel.
- Hit – Enter.
- From the Control panel, click User Accounts.
- From the following window, click the Change User Account Control settings link.
- When a popup opens, move the slider to Always notify.
- Click Ok from below.
- When UAC prompts for permission, click Yes to proceed.
- Open the Calculator app now and check if it is working well.
Way-10: Check for Windows Update to fix Windows 11 calculator problem
Windows Update is an essential task in Operating System to keep it running smoothly and in healthy condition. On the contrary, outdated Operating System renders a lot of troubles, causes unexpected lags and malfunction in the programs. It may too happen that, Calculator not working in Windows 11 is occurring as you haven’t installed the pending updates.
Therefore, carry out a check for updates from the Settings app by following the steps –
- Press Windows key and I together.
- In the Settings app, click Windows Update from the left pane.
- Click – Check for updates.
- Windows Will carry out a scan for pending update files.
- Downloading followed by installing the updates will take place automatically.
- Click Restart now once you are asked.
Way-11: Run SFC Scan
System components are very much sensitive and prone to get corrupted by malware infection. Some other reasons like sudden power surge, power outage, Windows updating error make them damaged too. System files may also go missing along with .dll files quite often. In many cases, Windows 11 calculator opens then immediately closes. This crashing might occur because of corruption in system files.
This way you can say that corrupted and missing system files are responsible for calculator problem Windows 11 issue. Running SFC scan will detect the broken components and recover the missing ones. You have to run command line tool in Elevated Command Prompt for performing this scan. Here are the steps –
- Press – Windows key.
- Type – cmd.
- When Command Prompt appears in the result, right-click on it.
- Select – Run as Administrator.
- Click – Yes after the UAC pops out for permission.
- On the Elevated Command Prompt, type –
Sfc /scannow. - Press – Enter.
- Windows will run the System File Checker. At the end of the process, all the missing files will be recovered and fixed.
- Restart Windows 11 once the process ends.
Way-12: Fix Calculator not working in Windows 11 using PowerShell
Reinstalling the Calculator app is one of the most useful fixes we have found out to fix the not working issue. Dissimilar to Way-6, we can also re-install the program using PowerShell commands.
- Right-click on Start.
- Select – Windows Terminal (Admin).
- Click Yes when UAC prompts up for permission.
- When the PowerShell window rolls out, copy-paste the below command –
get-appxpackage *Microsoft.WindowsCalculator* | remove-appxpackage
- Press Enter key and the system will uninstall Windows Calculator app.
- Once the removal ends, Restart Windows.
- Install Calculator app and check if it is working fine.
Way-13: Run DISM scan
We have got to know that missing system components and corrupted Windows files can also cause calculator not working in Windows 11 issue. However, Windows image files are named behind the problem too once these components are found in corrupted condition.
DISM scan stands for Deployment Image Servicing and Management is an administrative tool intended to rectify corrupted Windows image files. We will now try running this tool in order to fix the calculator app error. For that, you have to manage to enter the Elevated Command Prompt first.
- Open Command Prompt as administrator.
- Type in the below command –
DISM /Online /Cleanup-Image /RestoreHealth
- Press – Enter key.
- When the scanning ends, the utility will rectify corrupted Windows image files if detected automatically.
- Restarting the machine and see the condition of the Calculator app.
Way-14: Disable Windows Firewall temporarily
Windows Firewall is a feature built to decontaminate the incoming data to your system from internet. The functionality will block potentially harmful programs and websites if found suspicious. The application has a tendency to preclude most of the apps coming across it unless allowed by the user in a list.
However, Windows Firewall may also block the calculator app suspecting it as harmful. In the end, you will get a calculator not working in Windows 11 issue. Though it is not always recommended to disable Windows Firewall for security reasons, we urge you to do it temporally.
- Press Windows key and R together.
- In the Run dialog box, type control panel.
- Click on the OK.
- Next, click – Windows Defender Firewall.
- When the following page opens up, select – Turn Windows Defender Firewall on or off from the left pane.
- From the next window, click the radio button set for Turn off Windows Defender Firewall (not recommended).
- Click OK to save the changes.
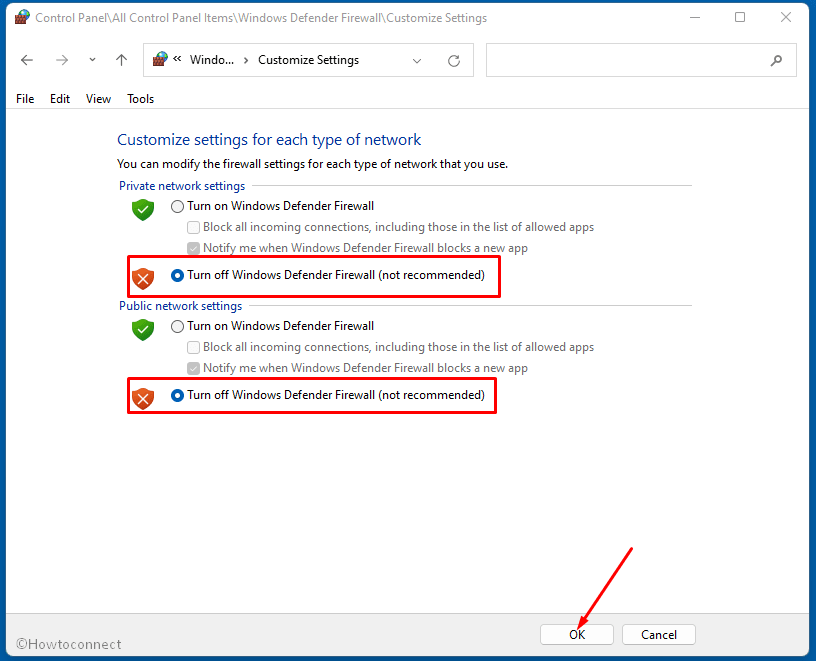
Methods list:
Way-1: Update Calculator
Way-2: Remove problematic Windows Update
Way-3: Run Store app troubleshooter
Way-4: End the RuntimeBroker.exe Process
Way-5: Reset Calculator app
Way-6: Reinstall Calculator app
Way-7: Tweak Windows Registry and delete certain keys
Way-8: Create a new user account and log in
Way-9: Enable User Account Control
Way-10: Check for Windows Update
Way-11: Run SFC Scan
Way-12: Re-install Calculator app using PowerShell
Way-13: Run DISM scan
Way-14: Disable Windows Firewall temporarily
That’s all!!
