Blue Screen is a tormenting issue appearing with system crash, hang, and freeze. The error, with the default settings, compels a PC to reboot at once. On several occasions, after the restart, the Blue screen still appears and then you need to step forward to start the repair task. Cldflt.sys is such an error that can be seen in conjunction with different stop codes. These may be System Service Exception, Page Fault In A Nonpaged Area, Kmode Exception Not Handled, System Thread Exception Not Handled, and Kernel Data Inpage. In all cases, the BSOD shows What failed: Cldflt.sys which means the system crashed due to failure of this file.
Cldflt.sys BSOD mostly occurs due to third-party programs installed on your computer. Furthermore, incompatible driver versions of a device are a root cause in some cases. Buggy Windows updates, corrupted system files, presence of malware are other main factors that can lead to this Blue screen error. cldflt.sys refers to Cloud Files Mini Filter Driver files used as a driver in Windows 11 and 10.
Cldflt.sys BSOD or Blue Screen of death Error
Here is how to fix Cldflt.sys BSOD Blue Screen Error in Windows 11 or 10 –
Way-1: Modify Registry Entry
To fix the Blue screen issue related to Cloud Files Mini Filter Driver the following registry modification works like a wonder –
- Press – Winkey + R.
- Type – regedit.
- press – Enter.
- When the Registry Editor appears, navigate to the following location –
Computer -> HKEY_LOCAL_MACHINE -> SYSTEM -> CurrentControlSet -> Services -> CldFlt -> Instances
- Right-click on DefaultInstance and select – Modify.
- In the Value data field enter CldFlt and click on OK.
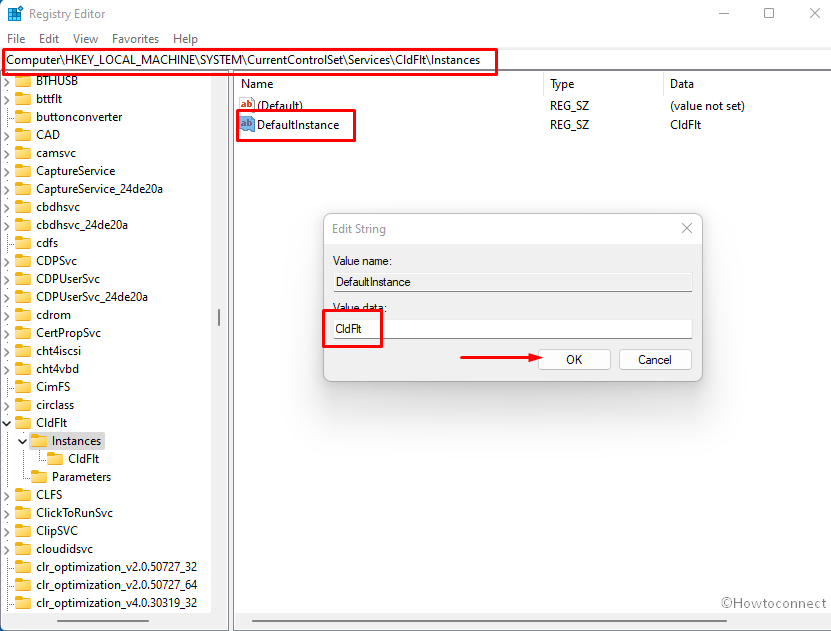
- Close the Registry Editor and reboot your PC.
Way-2: Uninstall third-party programs
You might get the problem after you Install or update Keepass or KeepassOneDriveSync utility. Many users have shared their pain concerning Cldflt.sys blue screen issue on GitHub and other technology forums. Some other users report encountering this error when they installed another program. A better way to fix this issue is uninstallation of the Keepass or the utility whichever causes the error. However, you can take a chance to update Keepass. And, always remember to install the most recent version of software.
- Press – Windows+R.
- Type – appwiz.cpl.
- Hit – Enter.
- Programs and Features window will appear showing a list of all installed software.
- Find the utility you want to uninstall and right-click on it.
- Select – Uninstall.
- Click on Yes if a confirmation prompt appears.
- Restart the system and see if Cldflt.sys Bsod still persists.
Way-3: Install Windows update
When you encounter What failed: Cldflt.sys with any bug check Windows update might help you to fix this. Previously Microsoft has already sent a resolution within KB4522355.. in this respect. So, install the update without spoiling more time –
- Click Search located on the taskbar.
- Type – updates.
- Press – Enter.
- When the Settings app is loaded, click on Check for updates.
- The system will start looking for updates in no time. Give it a few minutes to download the same depending on your internet connection speed.
- Once the downloading process is completed, you will be asked to choose a time to install the update. Select – Restart now.
- After this, hopefully, you will not see the BSOD error.
Way-4: Update device driver
Cldflt.sys BSOD error might also appear when any device driver is obsolete. In fact, the old driver file creates conflict with the system components that finally converts into the stop error. You know driver software is necessary to establish communications between hardware and Windows operating system. Once it becomes outdated, incompatibility issues start resulting in conflict between the driver and system files. When the system calls Cldflt.sys file it doesn’t get return and the problematic blue screen occurs. Therefore update all the drivers from Device Manager using the below guidelines –
- Press – Winkey+R.
- Type – devmgmt.msc.
- Hit – Enter.
- Once Device Manager loads, click on the categories one by one. Under each one, you will find a list of drivers. You need to make sure that anyone is not showing yellow exclamation mark. This symbol is the indication of an outdated driver.
- If one is showing the mark of exclamation then right click on it and select – Update driver.
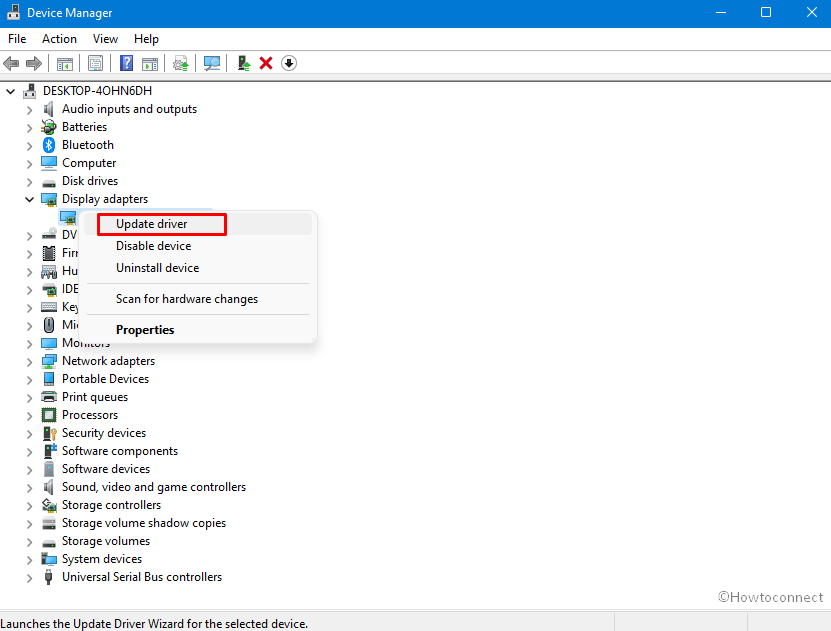
- Click on – Search automatically for drivers.
- Repeat the same for all outdated drivers there.
- Restart the device and check if the blue screen is resolved.
- If you still see the blue screen then check the drivers that were showing the exclamation marks.
- Still, the mark appears then again right click and choose – Update drivers.
- This time, click on – Browse my computer for drivers.
- On the next window, select – Let me pick from a list of available drivers on my computer.
- Click on Next.
- Now finally reboot the PC.
How to Uninstall, Disable, Roll Back, Update Device Drivers in Windows 10 / 8 / 7
Way-5: Run System file checker aka SFC
System files corruption is a vast process that can cause several errors. As far as the question of Cldflt.sys BSOD is concerned, that corruption occurs because of the conflicts between the faulty .sys file and Windows components. As the system files are the basic elements, the PC becomes unable to start and throws a blue screen of death. Luckily, the error is fixable using the below steps –
- Click on – Start.
- Type – cmd.
- Press – Ctrl+Shift+Enter.
- On User account prompt, click on Yes.
- When Command prompt is apparent type – SFC /Scannow.
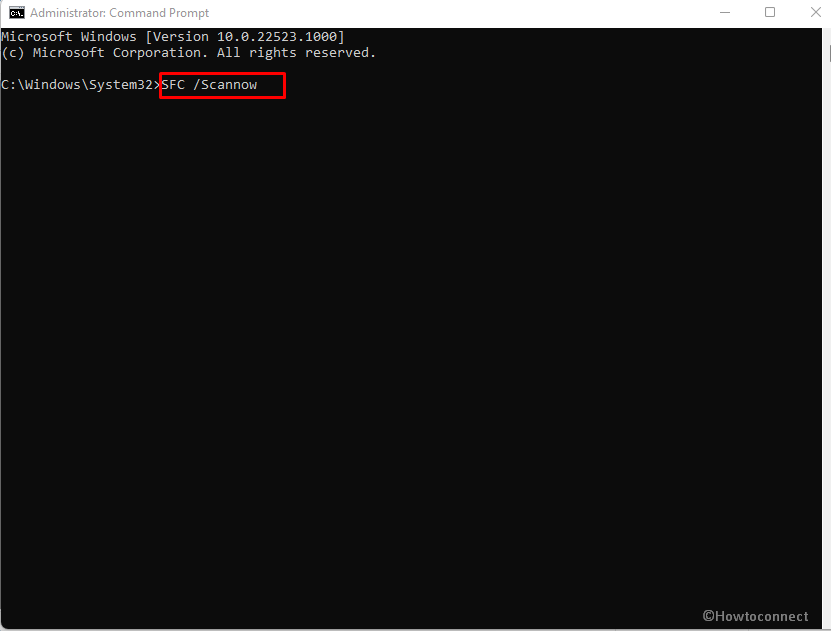
- Press the – Enter
- The tool will start the repair task and show you – “Beginning system scan. This process will take some time”.
- Once it reaches 100 percent and is successfully completed, restart the computer.
- See if the BSOD error still occurs.
Way-6: Use DISM tool
DISM aka Deployment Image Servicing and Management tool is a default utility to check and repair .wim file. Cldflt.sys blue screen error might trigger due to malfunction in Windows image file. So run the tool using the following instructions –
- Open Command prompt as administrator like you have done in the previous method.
- Type – DISM /Online /Cleanup-Image /RestoreHealth.
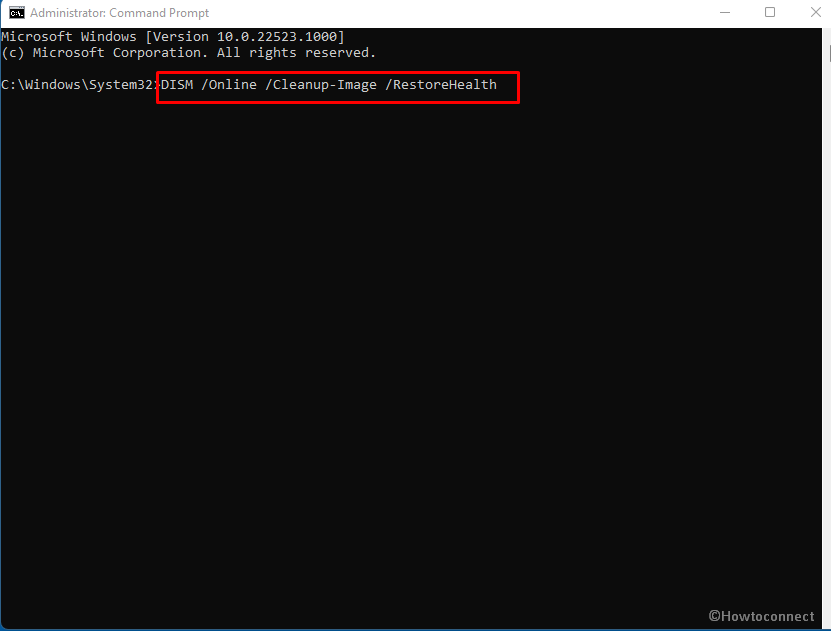
- Hit the Enter key to execute the command line tool.
- When the process gets over reboot the system.
Way-7: Uninstall Windows update
Sometimes, Windows update carries bugs within themselves that unexpectedly generate different errors. You know Windows 11, as well as Windows 10, get quality updates every month on a regular basis. This is developed to secure your system from everyday threats and fix previous bugs. The buggy Windows update might cause Cldflt.sys BSOD error. In this case, main solution is the removal of the update. You can uninstall a Windows update through multiple methods such as from Program and features, Settings, and Command prompt here we are trying to provide the easiest one –
- Click – Search.
- Type – Control.
- Hit – Enter.
- Once the control panel opens up, click on – Program and features.
- From the left sidebar, select the link – Installed updates.
- Find the lately installed Windows update in KB… format.
- Right-click on this one and choose – Uninstall.
- You will come across a confirmation dialog; click on Uninstall or Yes whichever is showing.
- Now hopefully the blue screen with Cldflt.sys will be fixed.
Way-8: Run a full scan of built-in Window defender
Notorious threats might be a reason for Cldflt.sys error with BSOD if they entered your system. Threats manipulate registry entries and affect system files to have total control over the operating system. Subsequently, they start multiplying and infecting the computer. So, in case of this Blue Screen error, you need to make sure that virus or malware isn’t present. If it is then the built-in Windows defender is the most robust tool that’ll not only detect them but also clean them. Full scan is preferable as it will take some more time but clean the system more deeply.
- Click – Search.
- Type – Security.
- Press – Enter.
- On the Windows security app, click on – Virus & threat protection.
- From the next page, select – Scan options.
- Check – Full scan.
- Click on – Scan now.
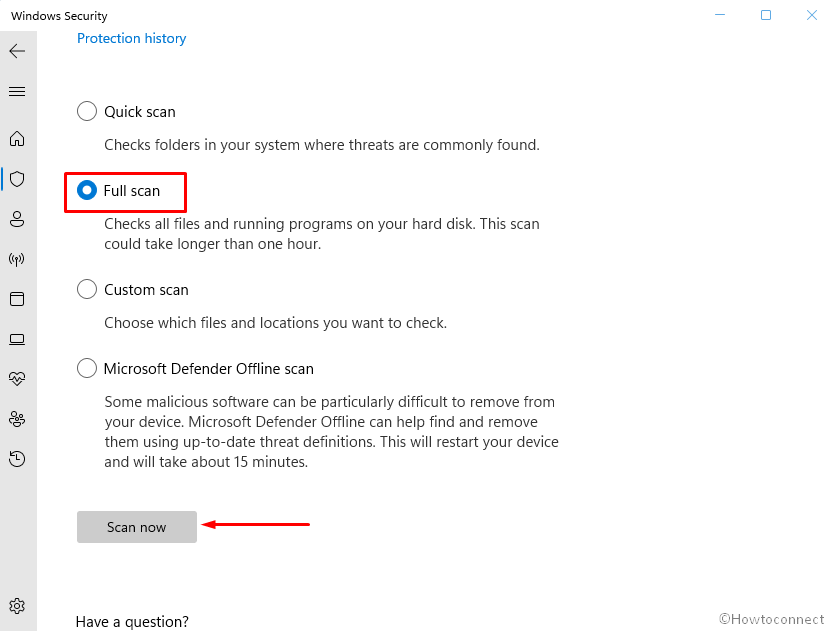
- Allow the scanning to complete taking note that it will consume a long time.
- In the end, you will get a notification along with some recommendations. Follow them and clean threats.
- Reboot your PC and then see if the BSOD is fixed.
Way-9: Clean boot to fix the Cldflt.sys BSOD
Clean boot is a medium to start Windows laided PC with a minimum set of drivers. Main convenience in this method is the absence of third party programs that might cause the problem. Only basic drivers load that can run the operating system as a result you find a chance to dig out if outsider software were the culprit. If the computer starts normally then you can assume the same. Finally, you can restart the system in normal mode and uninstall the software. Here are the steps –
- Press Windows + R.
- Type – msconfig.
- Hit the Enter
- System configuration window will appear on the screen, go to Services tab.
- Check the box for – Hide all Microsoft services.
- Select – Disable all.
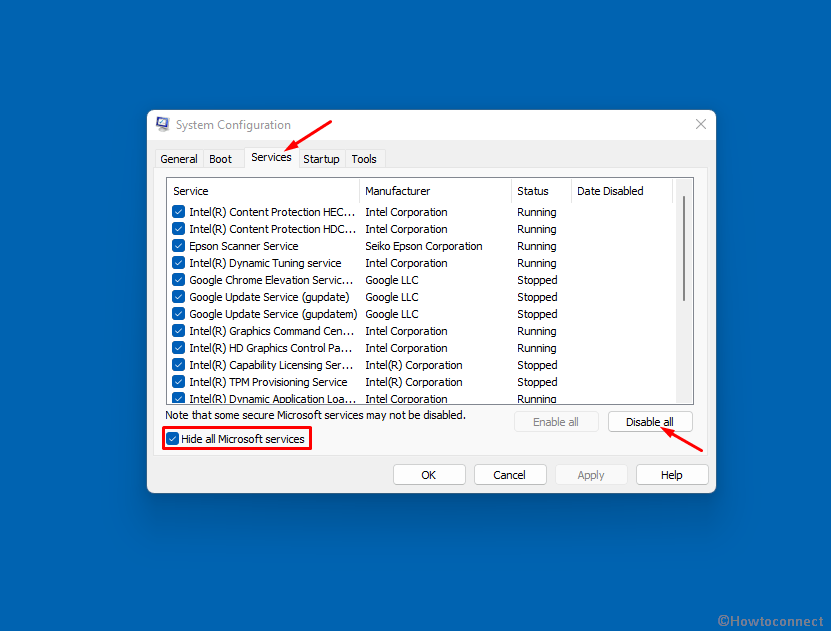
- Now click on the Startup.
- Select the link saying – Open Task Manager.
- The Task Manager will appear with the Startup tab.
- Right-click on each app there and select – Disable.
- Close the Manager and return back to the System Configuration window.
- Click on Apply and then OK.
- Choose – Restart on the confirmation prompt.
- After the system will reboot, check if the Blue screen doesn’t show.
Way-10: Perform System restore
If the above solutions don’t get success to fix the stop error then the next resort is System Restore. This method will help you to return your system back to the days when it was not suffering from the issue. Windows 10 or 11 allows you to restore the system to a previous date and time of your choice. This way you have freedom to select a time and date to bring the system back to that. Here is the method –
- Click on “Start”.
- Type rstrui.
- Hit – Enter.
- System restore wizard will appear; click on – Next.
- From the next window, select the date and time when the BSOD error was not occurring.
- Click – Next.
- Now click on – Finish.
- A confirmation prompt will appear; select Yes on that.
- After finishing the process when your computer starts there will be no blue screen.
Way-11: Reset this PC
When all attempts become unsuccessful, finally, you can Reset PC to fix Cldflt.sys error in Windows 10 or 11. This method includes 2 options – deleting everything and keeping your files. Deleting everything will change your operating system as if it’s installed from scratch. However, keeping your files is more useful as this will save you from data loss. Here are the steps –
- Press – Winkey+I.
- Select – Update & Security.
- Click on Recovery from the coming Settings page.
- On the right pane, under Reset this PC, click on Get Started.
- On Choose an option pop up, select – Keep my files.
- Click on Next.
- Select Reset and confirm if prompts up.
See – How To Reset Windows 10 Removing Everything, Keeping Files
Methods list:
Way-1: Modify Registry Entry
Way-2: Uninstall third-party programs
Way-3: Install Windows update
Way-4: Update device driver
Way-5: Run System file checker aka SFC
Way-6: Use DISM tool
Way-7: Uninstall Windows update
Way-8: Run a full scan of built-in Window defender
Way-9: Clean boot to fix the Cldflt.sys BSOD
Way-10: Perform System restore
Way-11: Reset this PC
That’s all!!
