CNSS_FILE SYSTEM_FILTER is a Blue Screen error with a bug check code of 0x000000A4 stating a problem had happened with the CNSS file system filter in your device. BSOD is a severely dangerous issue for the system and happens because of outdated and incompatible device drivers. A few other reasons may also involve such as malware or virus attacks causing necessary elements to erase, a software collision between similar programs, a hard disk with bad areas and low disk space.
CNSS FILE SYSTEM FILTER Blue Screen Error announces its presence by showing error messages and hanging the device quite a lot. Routine tasks become impossible when Windows 10 crashes abnormally and restarts without showing any notice. Well, talked much about the reasons and issue itself and now it’s time to fix this for what you are here obviously. There are a good number of workarounds which can solve the drawback very easily.
CNSS FILE SYSTEM FILTER
Here is how to fix CNSS FILE SYSTEM FILTER Blue Screen error in Windows 10 –
At the beginning of this process, save and close any running or ongoing process to avoid unfortunate data loss. Once done, move with below proceedings –
- Load the Desktop area pressing Win+D at once.
- Make a right-click on This PC and select Properties option.
- Upon the appearance of System window, select “Advanced system settings” from the left pane.
- When System Properties opens, enter into the Advanced tab.
- Click the Settings option located under Startup and Recovery section.
- Once a new wizard comes in the display, move to System failure.
- Unmark the box before Automatically restart option.
- Finally, select OK button from bottom to proceed ahead.
Once the automatic restarting is disabled, the device is ready for deploying the resolutions without any hindrance. Now, check out the fixes below and try them for fixing CNSS FILE SYSTEM FILTER Blue Screen error in Windows 10.
1] Scan and fix all the corrupted system components
Blue Screen error in a smooth-running system indicates few mishappenings in it where missing elements for OS is a high-flyer. Such issues may come up due to two major actions i.e. virus infection in core components and software conflict between similar programs.
As a prompt action, these components need to be rectified and obviously System File Checker is a top-notch application here. The utility is a default one in Windows 10 and accessible through Elevated Command Prompt. To avail the tool, instructions are as follows –
- Open the Taskbar Search pressing Win+Q hotkeys together.
- In its empty text area, type cmd.exe.
- When Command Prompt appears in the result, right-click on it and select Run as Administrator.
- If UAC prompts for permission, click Yes.
- Once transferred to black window, enter the following command –
Sfc /scannow
- Activate the in-built utility by pressing Enter key.
- Once the process ends normally, perform a restart to windows to save all the changes to Windows.
2] Install all latest Windows update patches
Update patches consist of recent modifications based on people’s demand and bug fixes. These packages improve the output of Windows 10 moreover keep it healthy. Often an outdated OS encounters severe vulnerabilities like Blue Screen Error with bug check code 0x000000A4 and hence, you need to install the patches in time.
Windows Update process is an independent one and you really don’t need to do additional jobs when connected to a stable internet connection. Yet, often some issues may come up when the system trapped in an unexpected loop and you are not attending it. Therefore, it’s better to proceed to the task manually using below guidelines –
- Launch Windows Settings app clicking Gear icon from Start menu.
- Once app layout opens, click on Update & Security.
- On the next page, choose Windows Update from left.
- Jump to corresponding right and hit Check for updates button.
- After the update files are available here, hit Download button located under each.
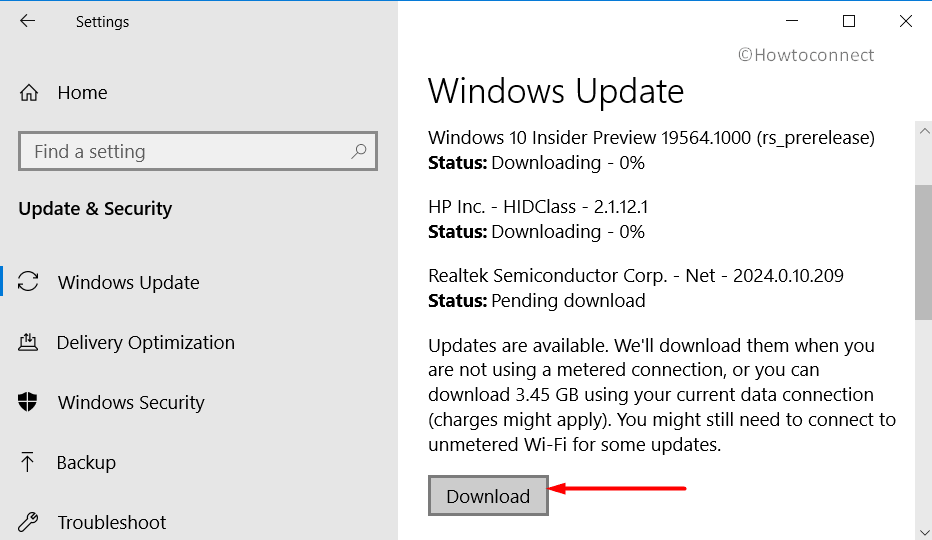
- Installation starts automatically after downloading is completed.
- Follow the further guidelines and complete updating Windows 10.
3] Wipe out malware using Windows Security
Malware runs riot in a system and deteriorates the quality of files necessary for running Windows 10. These bugs are usually programs that can transform or replicate themselves into others for stealing information. Such threats are very common everywhere around the internet and getting spread through links and USBs.
To stop their dangerous act, Microsoft launched Windows Security which has a nice rating to defense this malware and eliminates them completely. Since CNSS FILE SYSTEM FILTER Blue Screen Error may be a reason of malware outbreak in your system, you can eliminate the bugs using below instructions –
- Press Windows key and write security in the empty search field.
- When Windows Security is available in the search result, select to open in a separate window.
- Proceeding to the new window, click on Virus & threat protection from the left overlay.
- On the adjacent right side, choose Scan options link.
- Proceeding ahead, hit the radio button of Full scan.
- Now, hit a click on Scan now button to initiate the process.
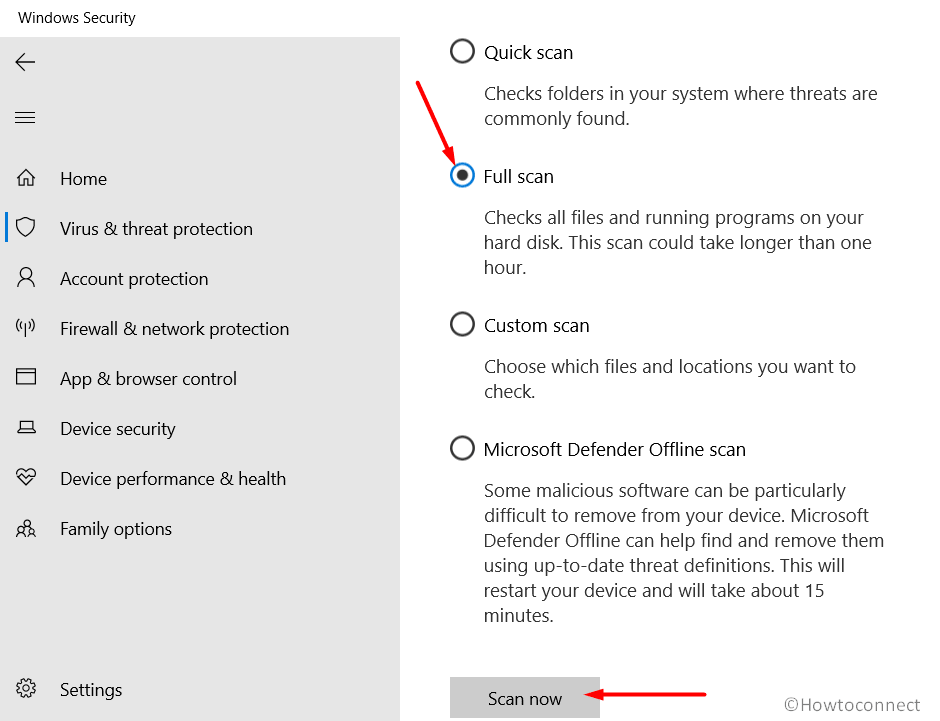
- Once the process ends with available bugs, select Clean threats option to dismiss them.
- After the consequent page opens, choose Remove first and then Start actions to clear them all.
4] Make all the drivers updated to Fix CNSS FILE SYSTEM FILTER
Most of the Blue Screen errors including CNSS FILE SYSTEM FILTER BSOD in Windows 10 happen when the drivers found outdated. Drivers play an important role in maintaining communication between a computer bus and hardware accessories. Leaving them outdated will lead you to a variety of vulnerabilities and you can easily avoid those only by updating them regularly.
Though the process is now linked automatically with Windows update, it may cause additional problems when internet connection falls in unexpected trap. Therefore, go for updating them manually using Device Manager as shown in the below process –
- Invoke Run dialog pressing Win+R hotkey at once.
- In the text field of Run, insert devmgmt.msc and hit Enter key.
- When Device Manager is upfront, click on the device having a mark of exclamation.
- Once stretched up, do a right-click on driver having yellow sign only.
- From the menu showing up next, select Update driver to begin the process.
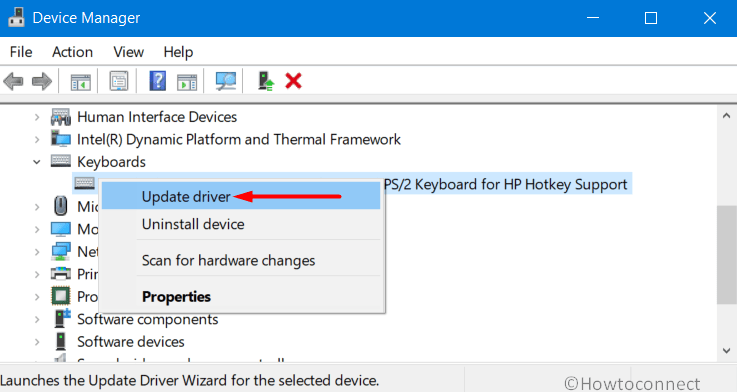
- Do the same for all outdated drivers and update them eventually.
- Once all done, reboot Windows 10.
5] Disable invalid drivers or rollback to default
No doubt, device drivers play a great role in smooth running the computer until they are found dreadful. Sometimes few of them become so affected that you may need to rollback them to default also. When you let them get updated automatically, some buggy ones will get installed and you need to disable them once detected. In the process, you can get rid of the BSOD error with bug check code 0x000000A4. The guidelines are as follows –
- Open the Device Manager showing guidelines in the above workaround.
- Once the console opens up, move out for the device whose driver you want to disable or rollback.
- Once reached, double-click on the same to unveil its driver list.
- Right-click the suspicious driver that was modified earlier, and then choose Properties.
- When a new window opens, shift to its Driver tab and click either Disable or Roll Back Driver.
6] Uninstall similar application to stop software conflict
In the age of technology, people hardly rely on manual efforts rather depends on software applications to get jobs done. We have an enormous number of applications around us as to be honest we install them a lot in our system. It’s okay and there is no hard in the intention unless two similar programs stay in the system.
If that happens, there is a huge risk of having a software collision and in the process; you may encounter CNSS FILE SYSTEM FILTER Blue Screen Error. Check, if you have some duplicate applications, uninstall few to get out of the trouble moving through below instructions –
- Open Windows Settings app by pressing “Win+I” hotkey together.
- Click on Apps and from the next page, select Apps & features located at the left-hand side.
- On the right side after apps are loaded fully, move out for a similar application you opt to uninstall.
- Click on each and select Uninstall option.
- Click Yes to give consent when UAC prompts.
- Follow the guidelines coming up on display until the process ends.
- When finished, perform Restart to Windows 10.
7] Fix up Memory issues to resolve CNSS FILE SYSTEM FILTER Blue Screen Error
Memory issues always bring up major issues in the system and CNSS FILE SYSTEM FILTER Blue Screen Error is no exception. Such drawbacks occur usually when the RAM has bad areas in it after falling on the ground. Generally, such cases demand full replacement of this hardware but, you can try fixing related problems using the default Windows Memory Diagnostic tool. instructions are as following –
- Manage access to the Settings app using guidelines as above.
- When you see a search box in the UI, type memory in it.
- Choose “Diagnose your computer’s memory problems“.
- In a moment, Windows Memory Diagnostic tool will open up.
- Go ahead with “Restart now and check for problems (recommended)” and the system will initiate the first phase of rebooting.
- Once powers up next, a blue screen will be visible and it will detect memory issues.
- After the progress become 100 %, Windows will prompt to reboot again.
- In the end, view diagnostic results in the System tray.
8] Detach the Hardware items temporarily
Over the years, a lot of complaints have been filed in various forums explaining users getting BSOD errors with bug check code 0x000000A4 after connecting Hardware items to a computer. You cannot really stop using devices like keyboard, mouse, speaker or a printer obviously.
Surprisingly, the problem has got an easy solution and people found positive output from it. The fix is to remove the accessories temporarily and leave for a few minutes. Try this out, restart Windows 10 PC and hope the BSOD error will not appear in the next Startup.
9] Disable Fast boot in Windows 10 to Resolve CNSS FILE SYSTEM FILTER
Fast Boot is a combination of features of the usual shut down process and Hibernate from Power options. The process performs a startup without hampering a single file in the system. There is a sang in it, as it retains the same status of Windows before and after rebooting, error in the system is also carried on. Therefore, to fix the Blue Screen error with bug check code 0x000000A4, you must disable this Fast Startup proceeding through the below guidelines –
- Move the cursor on the right side of the desktop and do a right-click on the battery icon.
- Choose Power Options from the visible menu.
- When the next page loads, select a link from the left column that says “Choose what the power button does“.
- From the following page, perform click Change settings that are currently unavailable to unveil the hidden options.
- Move down and unmark the box against Turn on fast startup (recommended).
- Finally, click on Save Changes button from the bottom.
10] Rectify dreadful Windows image
One more mysterious reason behind CNSS FILE SYSTEM FILTER Blue Screen Error is defective Windows image files. These components are usually out on the internet before any major update for Windows along with ISO files.
To rectify them, the most useful utility over time is the DISM tool that activates in Command Prompt with Administrative privileges. The guidelines to accomplish the workaround is as follows –
- Press Win+S hotkeys to open Taskbar Search.
- Write cmd.exe in the blank text field and do a right-click on Command Prompt when available in the result.
- Select Run as Administrator option; also click Yes when UAC prompts for authorization.
- After getting access to the black window, type following command tool followed by pressing Enter key –
DISM.exe /Online /Cleanup-image /Restorehealth
- The DISM tool will, therefore, find out and repair buggy Windows image files from now on.
- After the process ends, reboot the device and when the desktop appears next, check if the error resolves.
11] Clean the Hard Disk space and make it free from junks
Junks include temporary files along with caches that are produced every day when we execute a command in Windows. These files keep on piling up unless you remove and eventually take up huge space in the disk. As for the shortage of memory, Windows show up various troubles where CNSS FILE SYSTEM FILTER BSOD is pretty common.
As a fix, wipe out these junk files and Disk Checking Tool will be top-notch here. The instructions to accomplish the task is as follows –
- Launch the Run dialog pressing Windows key and R together.
- Type “Cleanmgr” in the blank text space.
- After pressing Enter key, a small popup dialog asks you to select the desired Disk.
- Choose C: by taking from the dropdown menu and also hit Ok button from dialog.
- When Disk Cleanup Utility arrives in the display, move down and click on Clean up system files option.
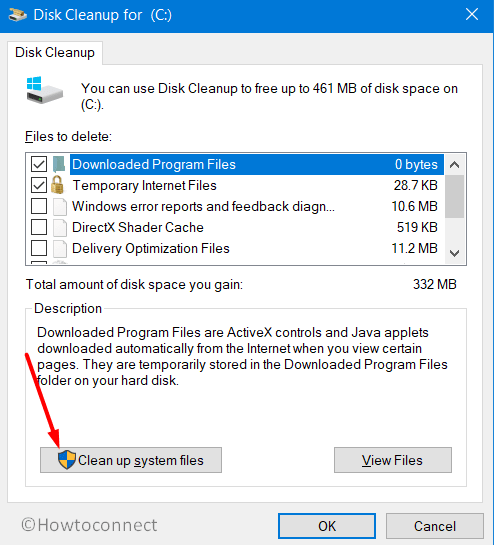
- Select C: in the same way before when asked and also press Enter.
- Once the Disk Cleanup for C: appears, proceed to Files to delete section.
- Check all the options here leaving Downloads only as it may contain valuable data.
- Lastly, select Ok button to start the removing process.
Ensure nothing important left in the Recycle Bin before starting this process as all will be cleared off.
12] Use the default Blue Screen Troubleshooter
Microsoft released Blue Screen Troubleshooter to fix the BSOD issue internally. With the advent of Windows 10 Fall Creators Update edition, this is a pretty much handy utility and suggests you what to do if affected with CNSS FILE SYSTEM FILTER Blue Screen Error. In the past, the tool was available in the Settings app which is now shifted to Control Panel based on users’ recommendations. You can deploy the tool going through the below process –
- Open Taskbar search, write down bluescreen in the empty text bar.
- Select Find and fix bluescreen problems option from appearing results.
- On the next popup window, Troubleshooting wizard will be active.
- The tool will automatically suggest the steps on the screen.
- Follow those guidelines one by one to fix the BSOD error from your Windows 10.
13] Boot the OS in Safe Mode to Fix CNSS FILE SYSTEM FILTER
Windows 10 when involved in dangerous situations like CNSS FILE SYSTEM FILTER, Booting in the Safe Mode can be a great relief. The special type of Startup method powers up system opening only the basic applications and settings. Thus, most of the bugs and issues take leave and you can get the smooth system back again.
Even the workaround doesn’t help to fix the snag, it will ensure no default programs may cause the error and you can take necessary action against third-party ones. Over the ages, this has been the most trustworthy resolutions for Windows and you can deploy this moving through below way –
- Open Run dialog and insert the command MSConfig in the text area.
- Press Enter key to call upon System Configuration window.
- Jump into the Boot tab in the wizard and scroll down to the lower half where you have Boot Options.
- Moving further, mark the checkbox saying Safe Boot.
- After all the grayed out options are active, select Minimal.
- Click on Apply button and then Ok to save the changes.
- Close the System Configuration wizard and open Start menu pressing Windows key.
- Click on Power icon and select Restart.
- On the next startup, press F8 key until the Advanced Boot menu comes in.
- When you can see, choose Safe mode from here and enter into the mode.
14] Remove invalid Windows update files
An automatic Windows update process often ends up in an unexpected loop, therefore it may cause the files to be downloaded in invalid status. Such update files when installing in the system will be a reason to create CNSS FILE SYSTEM FILTER Blue Screen error in Windows 10. If the issue happens after installing new updates, you have to remove these dreadful files soon enough using the below method –
- Press Win+I at one go and when Windows Settings page arrives, click Update & Security.
- Once the additional settings page shows up, jump to corresponding right and hit the option says View update history.
- From the subsequent page, click on Uninstall updates link.
- By default, you will be redirected to Programs and Features window.
- Move down and look for the latest received patch in the appearing list.
- Once found, right-click on the same and hit the Uninstall option showing in the top ribbon.
- Keep following the on-screen instructions until the system deletes the patches completely.
15] Update BIOS
The firmware that comes built-in with the device and runs at the beginning when you turn this on for the first time, it’s the BIOS. This needs to update at a regular interval using the manufacturer’s information. When BIOS goes outdated, lots of vulnerabilities will show up in the system one of those is BSOD error with bug check code 0x000000A4. Therefore, update the BIOS for your Windows 10 using below instructions –
- Right-click on Start icon and choose Run from appearing Power user menu.
- Type msinfo32 in the provided text field and eventually hit Enter key.
- When the System Information page becomes visible, type BIOS version in its search bar.
- Click the Find button and note down the information about your BIOS for later use.
- Later on, launch a web browser and visit the manufacturer’s website for your BIOS using the info you just got.
- Download the files that are compatible with your device and then install them as well.
16] Perform Clean Boot to Fix CNSS FILE SYSTEM FILTER
In the Clean boot mode, the system powers up with basic applications only and detects vulnerabilities present in it. This also improves the overall performance of the device and reduces the risk for software conflict. We can now try performing a clean boot to Windows 10 for fixing CNSS FILE SYSTEM FILTER Blue Screen error in Windows 10 using below process –
- Press Windows key, type Administrative Tools and then hit enter.
- Open System Configuration from the folder.
- Choose the radio button before Selective startup.
- Moving on, unmark the option Load startup items.
- Jump into the Services tab and check the box against Hide all Microsoft services.
- Choose the Disable all button from same wizard.
- Proceeding ahead, reach to Startup tab and click the link namely Open Task Manager.
- Once Task Manager pops out, a right-click on each program listed in this console one after another and choose Disable for all.
- Finally, go back to System Configuration wizard again to click on Apply button first followed by OK.
17] Fix up bad areas in HDD using Disk Checking tool
Hard Disk when used for a longer period of time and not maintained properly, can have bad areas in it which eventually cause CNSS FILE SYSTEM FILTER Blue Screen error in Windows 10. We can use so many methods to maintain the HDD in a healthy condition but when there are bad areas inside, only one solution can help.
The Windows Disk Checking Tool is dedicated to fixing the Hard disk bad areas when activated by running codes in Elevated Command Prompt. To avail, follow the below instructions –
- Press Windows key and R together to invoke Run command.
- Type cmd in the dialog box and hit Ctrl+Shift+Enter altogether.
- When Command Prompt shows up with administrative privilege, insert following line, thereafter, hit Enter –
chkdsk C: /f /r /x
- Once the utility finishes detecting affected areas in HDD, reboot Windows 10 in usual way.
18] Use only one Security solution
Malware nowadays has strong codes, hence they can sneak through defense quite easily and cause devastation in the system. To eliminate them, there is good number of anti-malware software and you can avail them free mostly. It’s unfortunate that all of them are not actually trustworthy and often found to cause additional complexities.
On the other hand, Microsoft has Windows Security with robust built to resolve threats both online and offline. So, you can move with the default one and uninstall the third-party application using the following instructions –
- Press Win+R together and let the Run dialog to open.
- In the provided typing area on this wizard, write appwiz.cpl.
- Press Enter key to open Programs and Features window.
- On the upcoming page, opt for the security solution you want to uninstall.
- Do a right-click on it and eventually choose Uninstall.
- If UAC prompts for permission, click Yes to proceed.
- Lastly, reboot the device.
19] Load back the previous point of Windows
Blue Screen Error with bug check code 0x000000A4 often becomes hard to resolve using basic workarounds. In that case, we recommend you to perform a System Restore and revert back the Windows Previous state. If the BSOD issue comes up in the system after installing a new program or terminating an uninstallation abnormally, it means to say Windows Registry is tweaked all of a sudden.
System Restore is a process to load back Windows 10 to an old point where no issues were present. The task can be completed using below guidelines –
- Click on taskbar search and type rstrui in the empty text bar.
- Press Enter key to access System Restore wizard.
- From newly appeared wizard, hit Next button from its bottom to initiate the process.
- Opt for the last restore point and click on Next once again.
- When the subsequent page arrives, hit on the Finish button to start the restoring process.
Methods:
1] Scan and fix all the corrupted System components
2] Install all latest Windows update patches
3] Wipe out malware using Windows Security
4] Make all the drivers updated
5] Disable invalid drivers or rollback
6] Uninstall similar applications
7] Fix up Memory issues
8] Detach the Hardware items temporarily
9] Disable Fast boot in Windows 10
10] Rectify dreadful Windows image files
11] Clean the Hard Disk space
12] Use the default Blue Screen Troubleshooter
13] Boot the OS in Safe Mode
14] Remove invalid Windows update files
15] Update BIOS
16] Perform Clean Boot
17] Fix up bad areas in HDD using Disk Checking tool
18] Use only one Security solution
19] Load back the previous point of Windows
That’s all!!
