Executable files are prone to malware threats and attacks so as a user gets any exe error he assumes that infection may be the reason. But this is not always true for alg.exe because it is a Microsoft Windows 10 trustworthy file and resides in “C:\Windows\System32\alg.exe”.
Alg.exe indicates application layer Gateway service and is a core system data. This process is important when using a 3rd-party Internet Connection Sharing (ICS) control tool or a firewall. Removing the file or just disabling it your internet connection will stop immediately. Let us see how you can fix the common alg.exe errors in Windows 10.
How to Fix alg.exe Errors on Windows 10
First of all, see the list of errors you encounters because of Alg.exe –
- alg.exe failed to initialize properly.
- Error starting program: alg.exe.
- Faulting Application Path: alg.exe.
- alg.exe could not be launched. Class not registered.
- The file alg.exe is missing or corrupt.
If you have come across any such error, then you can try out the below methods –
Here is how to fix alg.exe Error in Windows 10 –
1] Run System File checker
In case of corrupted system files, SFC tool comes handy. The utility will reinstate the damaged files with a cached copy residing in a compressed folder at %WinDir%\System32\dllcache.
- Press the Windows + Q to invoke taskbar search.
- Type cmd.
- Select Run as Administrator from the right section of the result wizard.
- Now, type the following command and press Enter.
sfc /scannow
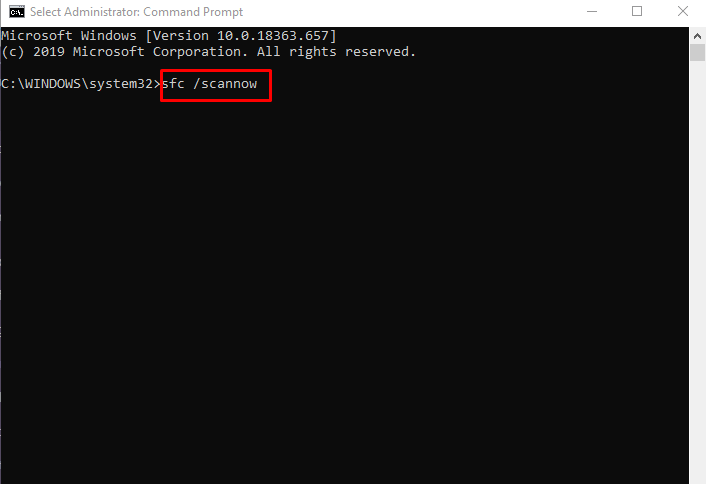
- The repair process will start now. Once done, restart your PC.
2] Update Windows 10
Not updated Windows 10 is also a reason for alg.exe errors. Certain bugs, unauthorized software install, and multiple other reasons often create messes in Windows 10. Microsoft deals with the abnormalities by sending some kinds of updates. So you need to receive them here to solve this issue by the following method –
- Open Windows Start and click on Settings (gear icon)
- Click Update & Security.
- Click on Check for updates from the next Settings page.
- Simply install by choosing Restart as suggested on the screen.
3] Run Virus Scan to fix alg.exe Errors on Windows 10
Virus attack has always chances to cause alg.exe errors. As malware uses exe files to infect the system so this executable may also be a victim for the same. Windows Security includes a high retting tool to scan and kill the infection. Follow the instructions and run the app to fix the exe error.
- Press Windows logo key, type Security and then hit enter.
- Select Virus & threat protection.
- Click on Scan options link.
- Check the radio box for Full scan.
- Choose Scan now button.
This will provide you with all the details regarding every file on the system. If at all the alg.exe file is a virus, you can take the necessary actions further.
That’s all!!!
