One of the most common errors which you encounter oftentimes while operating your machine is This device is disabled (Code 22). Certain factors to cause this error are – Outdated drivers, some hidden conflicts that hinder it from running correctly, and when a hardware tool does disabled in the Device Manager. and so on. However, generally, this bug occurs during program installation and while starting up or shutting down PC.
You may also notice Device manager Code 22 error when a hardware tool is turned off. This is because these types of bug come about through Device Manager which is the crucial feature of the Operating System. Although, you are able to eliminate this issue by following this article which contains two easy workarounds to fix them.
Methods list
This device is disabled (Code 22)
Here is How to fix This device is disabled (Code 22) in Windows 10 –
1] Enable the disabled device
As the primary cause of this error is the device that is manually disabled, so the best way is to enable it. You should follow these steps –
- Open the Device Manager by typing “devmgmt.msc” in Taskbar Search and then selecting the same from the result preview.
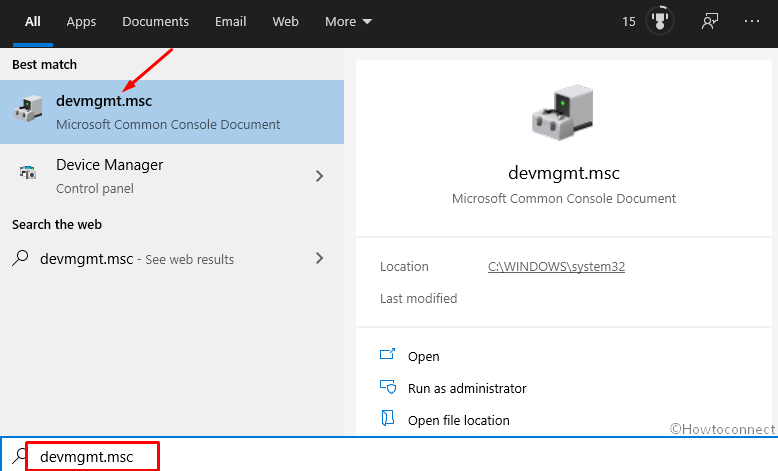
- Identify the problematic device and select it.
- Go to the menu bar on the top and click on Action
- Select Enable Device option.
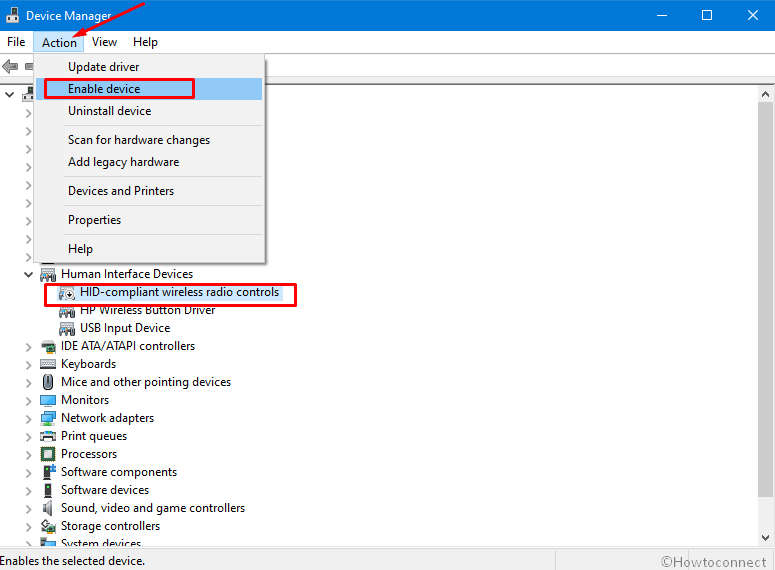
Note – If the above method can’t fix Code 22 – This Device is Disabled, you should recheck the error. It can be some other error (not related to Device Manager).
2] Restart your PC to fix Device manager Code 22
With Device manager Code 22 error, there is always a chance that it would be a temporary bug in the device. In such a situation, restarting your computer will resolve the problem. So, follow these steps –
- Click the Windows icon on the bottom left corner of your Desktop screen.
- Now, click the Power button.
- Finally, select Restart.
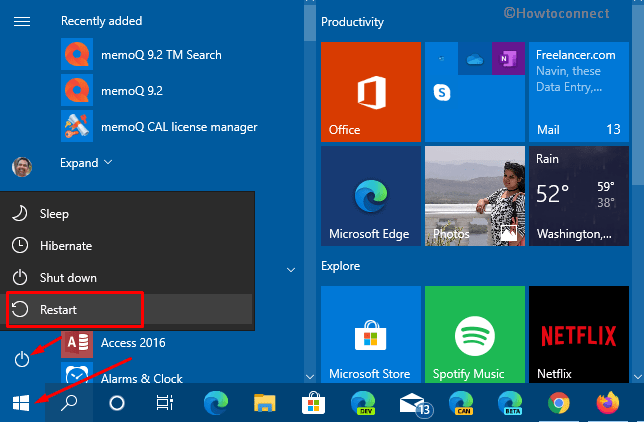
When you Restart Windows 10 PC, you will find that there is no such error code. These are the two simple methods you can follow to get rid of Device Manager error Code 22. Remember that fixing Device Manager errors is always easy.
