Have you experienced errors with the Compact.exe in Windows 10? Other users are as well reporting about the same scenario over a long period of time. Many people apprehend that this could be a potential virus or malware which may harm the system. There isn’t anything to worry about since it could not be a virus as this is Microsoft’s one of the built-in executable files. However, there are times when hackers tend to hide the virus behind the name of such files that can harm the system.
As we have learned in our earlier blogs about multiple exe files that generate errors. Compact.exe or Compact OS is an executable File on Windows 10 that displays or alters the compression of files or directories on NTFS partitions. Basically, there are multiple files on your computer system that takes up lots of space. To reduce the file size or volume this specific file is used to carry out the compression and decompression process.
Some of the favorable actions this executable file performs are –
- The compact command followed on the command line is the version of the ‘NTFS’ file system compression feature.
- There are no provisions to read, write or mount volumes using the Compact command.
- Thirdly, you cannot use compact to compress file allocation table (FAT) or FAT32 partitions.
Some of the most common error messages or commands that have been reported by users are mentioned below. Due to some unwanted reason these errors occur and can be fixed if identified properly.
compact.exe - Application error The instruction at “0x????????” referenced memory at “0x00000000”. The memory could not be read.
compact.exe - Error The program can’t start because ???.dll is missing from your computer. Try reinstalling the program to fix this problem.
compact.exe - Error compact.exe is not recognized as an internal or external command, operable program or batch file.
compact.exe - Access denied Access denied
compact.exe - Application error The exception of Illegal Instruction. An attempt was made to execute an illegal instruction.
Compact.exe in Windows 10
These are the errors that you may have mostly come across. All of them have different reasons and it is necessary to go through each one of them and take action accordingly to solve it.
List of Possible Causes
As mentioned, a single issue may not be the reason behind all the errors. It differs from error messages and what have they been meaning to say.
compact.exe - Application error This error is generally associated with the faulty code of the program. Either you can delete the application or simply install it again with proper updates. Furthermore, the error can always be caused when the system has a low disk space to run the application.
compact.exe - Error The DLL file is an important component to run the compact.exe file. So there are chances that it might be missing.
compact.exe - Access denied The reason behind this error may be probably because of the antivirus on your system. They tend to block any suspicious file.
All the other errors are mostly because of the faulty operation of the compact.exe file or may be due to hardware malfunctioning.
After going through all the error messages above you can now try to fix these errors so that it does not occur again. Well, if there are some errors not listed above which may be due to compact.exe you can also follow the simple solutions given below.
Here is how to fix Compact.exe Errors in Windows 10 –
1] Run System File Checker
To restore the corrupt or the missing compact.exe file the SFC command is the best built-in utility. System File Checker will restore the concerned file from Windows cache folder and help the system to function normally and also to mitigate certain complications.
- Press “Win logo + R” on your keyboard to open Run dialog box.
- Insert the command cmd and press the combination of “Ctrl+Shift+Enter” keys to directly Open Command Prompt as Admin From Run Dialog.
- Hit Yes on the prompt of UAC.
- Type
sfc/scannowand hit Enter. - Restoring process will start immediately and after it gets over, reboot the PC for effective results.
Once the scan is complete, the system will show the message as “Windows Resource Protection found corrupt files and successfully repaired them.” This ensures that the cause for compact.exe has also been resolved.
2] Check and Install Updates to fix Compact.exe Errors in Windows 10
Microsoft releases patches in the form of cumulative updates, preview builds, security updates, and more from time to time. These contain several new features and certain important fixes for various bugs and issues. In case you missed any of these updates, the device is likely to confront problems including error compact.exe. Therefore, another important thing that you can try out to fix this is by simply updating the system. Go through these sequence of steps to carry out the task –
- Hit Windows key on the keyboard and select cog icon.
- Choose Update & Security.
- Click on Check for Updates.
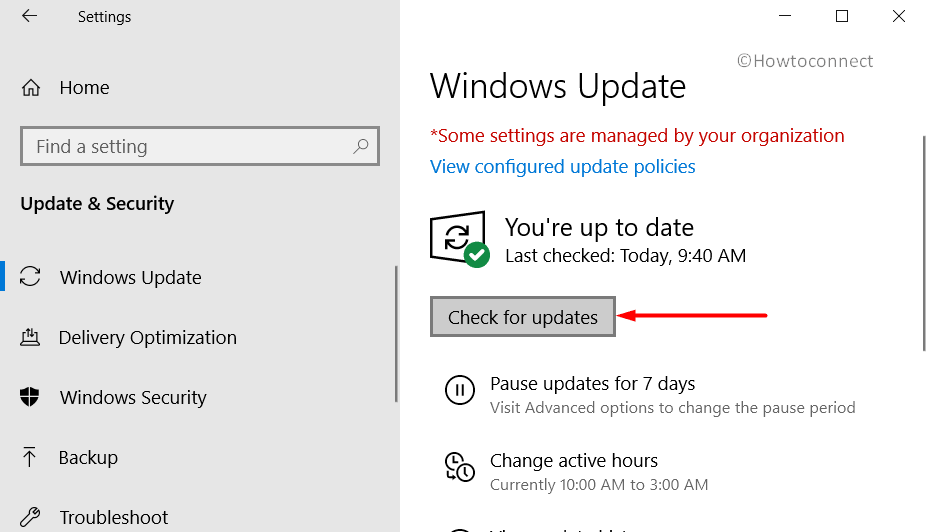
- Once the system lists down the available updates, click Download to grab them.
- If any of them requires a restart, perform it.
Hopefully, this will eventually resolve the error on any application. It will also rectify the issues if it is caused by the system.
3] Perform System Restore
Well, there is another method that you can give an attempt just in case nothing else works. You can restore the system to its previous point when everything was functioning perfectly without any error codes.
- Right-click on the Start icon and select Run. Insert the command rstrui and hit Enter.
- Upon the appearance of System Restore wizard, hit Next.
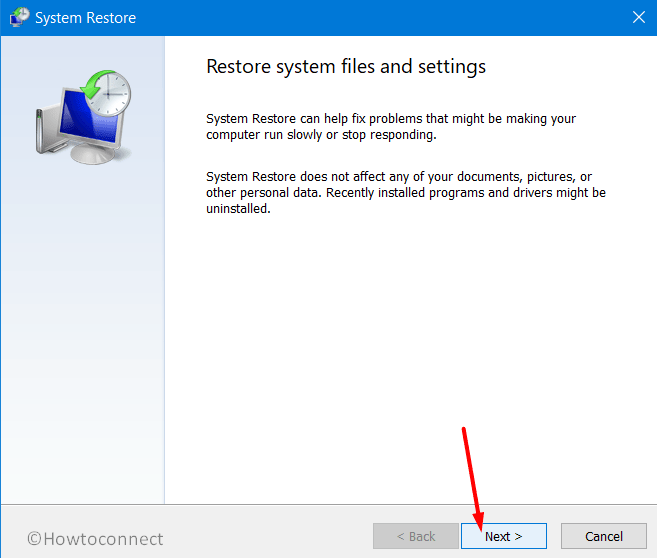
- Choose the last created point and click Next.
- In order to start the restoring procedure, click Finish.
This is pretty much everything about compact.exe errors and its workarounds. Most probably it will resolve all the errors and issues related to this executable file. If by any chance nothing works, you still have the option to clean install Windows 10 operating system as replacing the problematic file will not resolve the problems.
That’s all!!
