This article will help you to mitigate the DATA BUS ERROR in Windows 10. Being a Blue Screen issue, it is pretty complicated to deal with as the system reboots all by itself without prior warning. Similar to other errors, this one is also accompanied by a stop code 0x0000002E. Both the message and code indicates that there is a detection of a parity error in system memory. Due to bad memory issues, the failure of the hardware is the main cause of the aforementioned problem. Although, you can try out other workarounds as well to get rid of this BSOD trouble. Explore the below list and try them out right away.
DATA BUS ERROR BSOD 0x0000002E in Windows 10 Solutions
Here is How to Fix DATA BUS ERROR BSOD 0x0000002E in Windows 10 –
1] Deal with memory issues at the earliest
Defective random access memory can be one of the most vital causes for Data Bus Error. Therefore, the inadequate and wrong assignment of memory can be so dangerous. Undoubtedly if the system is facing this kind of RAM issue then it should be solved without any delay. Hence there is a built-in Memory Diagnostic Tool in Windows which can be much support to resolve this problem. Meanwhile, follow the steps to troubleshoot –
- To launch the taskbar search option, press Win+S at one time.
- Type memory in the text box, choose Windows Memory Diagnostic.
- When the options for the tool appear, select “Restart now and Check for Problems (Recommended)”.
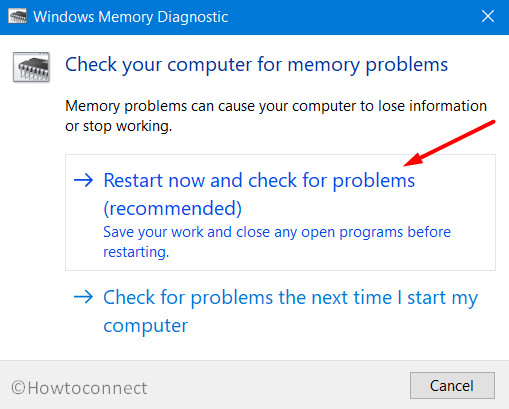
- Wait for the process to complete. After completing the scan, the system will ask for the reboot.
- Upon the startup, the result of the diagnosis will be available in the system tray.
2] Keep Video Card drivers up to date
Outdated, faulty and corrupted video card drivers are some of the major reasons that lead to the Data Bus Error. Such risky drivers fall flat to address any issue with the device. Additionally, it leads to certain inconsistency issues as well. In this circumstance, by displaying a yellow caution sign next to the faulty drivers, the Device Manager makes things a lot easier. Here is how to proceed –
- Do a right-click on the Start icon and choose Run from the Win+X menu.
- In the box write devmgmt.msc and press Enter.
- When the window shows up, locate and select the Display adapters.
- Right-click on the driver and choose Update driver.
- On the wizard click on Search for software automatically.
- Follow further to complete the installation.
- As an elective, you can also visit the manufacturer’s site and download the most recent version from there.
3] Eliminate Malware by using Windows Security
Malware threats are the biggest obstacles to safe computing. Once entered into the system, they are difficult to remove as they get stored in an integral part of the PC. So, here comes the importance of a full scan that would eradicate all such malicious activities happening within the system. You can use Windows Security, a specially designed app from Microsoft to deal with malware or virus attacks.
- Take your cursor to the right side of the taskbar and tap on the arrow to Show hidden files.
- From the icons choose the shield one to launch the Windows Security App.
- Choose Virus & threat protection from the left panel.
- Click on the Scan options link from the right side of the app.
- After all the methods are available, hit on the radio button before Full Scan.
- Next press the Scan Now button and wait for the process to finish. After completion, the app will show the scan result.
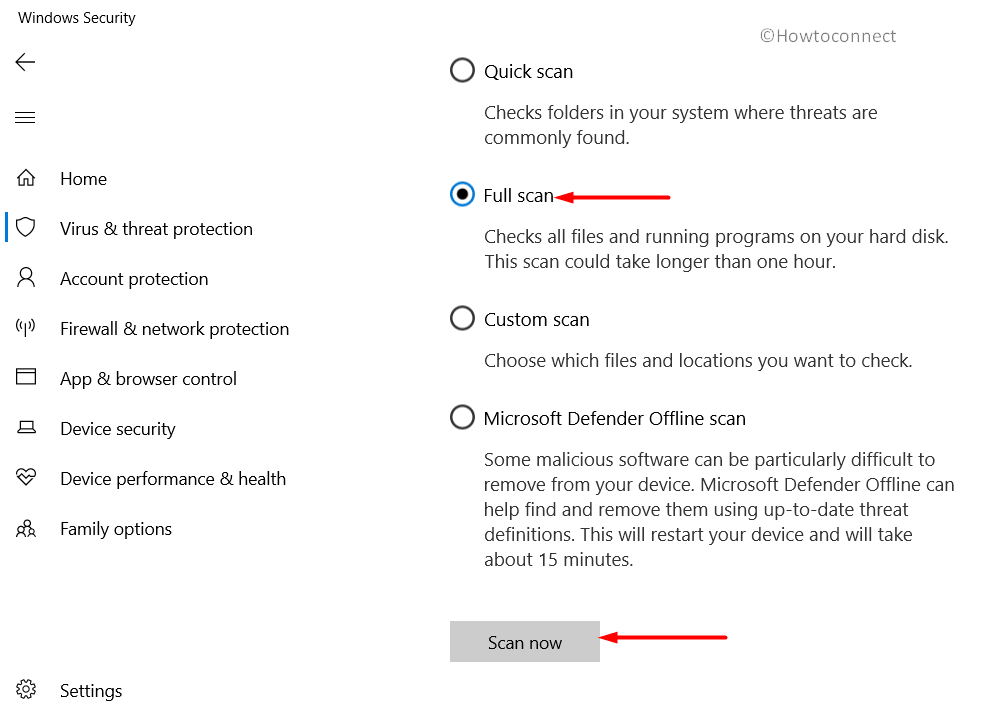
- If it scans any virus out, click on the Clean threat. Select Remove then Start Action to get rid of malware right away.
- Once all goes well this will remove all the viruses and get rid of Data Bus Error.
4] Deal with bad sectors of the Hard Drive
The hard drive is that part of the computer which we use continuously. For its heavy use, the hard disk may have some bad sector inside it. But by using the Disk Checking utility you can figure out this issue pretty effectively. Do the following to access and use this tool –
- First of all, you need to Open Command Prompt as Administrator and there are several ways to do it.
- Access the taskbar search and type cmd.exe. Hover over Command Prompt and select Run as administrator from the expanded pane.
- When the black window appears, insert the given command then press Enter.
chkdsk C: /f /r /x
- Afterward, the Disk Checking tool will appear and will automatically scan, detect and fix the damaged area of the hard drive.
- For efficient results, perform a reboot and complete the process.
5] Install Windows Updates to Fix DATA BUS ERROR
If your Windows are not up to date, you will face bugs and issues quite frequently. The outdated operating system is one of the prime reasons for DATA BUS ERROR. That is why you must update the system regularly. Whenever a new Windows update would be available, install all the patches because it carries new features, resources, and fixes for bugs as well. Before proceeding, make sure to have a speedy internet connection to reduce the time consumption and also to prevent any hindrances in the process. The procedure is given below –
- Open Windows Settings and to do so, press Win+I keys.
- Click on Update & security.
- Hit on Check For Updates button on the right side of the following page. Once it gives you the list of updates, click the Download button.
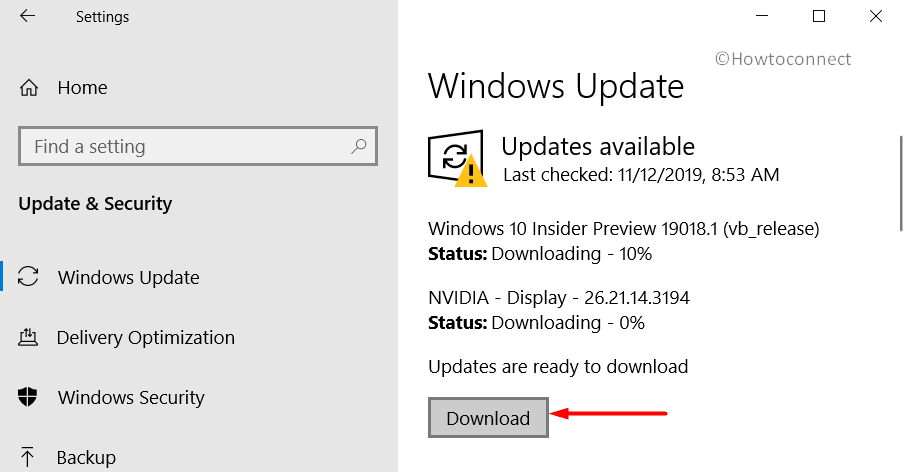
- Follow the instructions of the update to complete its installation. However, the major ones always require a system reboot.
6] Use Windows Blue Screen Troubleshooter
Data Bus Error 0x0000002E is a serious issue for your computer that damages the entire framework to a higher degree. The giant software has presented Blue Screen Troubleshooter that can identify and settle these stop codes effectively. You don’t need to install any additional apps as it is a built-in tool. Do the following to use this tool –
- Firstly, click Start icon and choose Settings.
- From the options choose Update & security.
- Choose the Troubleshoot section from the left side of the page.
- Hit the Blue Screen option from the right side.
- Afterward, hit on Run the Troubleshooter to start the scan. It will find automatically the possible causes and will fix them as well.
7] Use System File Checker
Missing DLL files and corrupted system resources are the reason for most system failures. With such complications, the computer always runs into the DATA BUS ERROR code. By using System File Checker, you can easily resolve this problem as it will replace the faulty files right away. This is how it works –
- First, press “Win+R” hotkey to open the Run dialog box. Write cmd.exe in the given box and press Ctrl +Shift + Enter keys altogether.
- Select Yes on the UAC prompt to proceed further.
- In the Command Prompt window insert the following command.
sfc /scannow
- Press Enter and the tool would make an attempt to automatically fix the faulty system resources.
- Let the process complete, after that reboot the system to see the effective changes.
8] Repair the Faulty Windows Image Files
Windows image files that are defective can also be the reason for DATA BUS ERROR as well. By using the DISM tool we can fix these resources. We need an elevated Command Prompt for this operation and so follow the instruction given below –
- Take the cursor on the taskbar then hit right click and choose Task Manager from the list.
- Press on the menu bar and click on File and then on Run a new task.
- A box will appear, there write cmd and check the box saying “Create this task with administrative privileges”.
- Press Enter and when User Account Control prompt appears, select Yes.
- In the black window type the following command.
DISM.exe /Online /Cleanup-image /Restorehealth
- After pressing Enter and it will activate the Deployment Image Servicing and Management (DISM) tool.
- This is a lengthy process as it will rectify all the troublesome Windows image files.
- Once the process is complete reboot the computer and look for Data Bus Error.
9] Update BIOS to Fix Data Bus Error
BIOS needs to update regularly as outdated an outdated versions can cause Data Bus Error. So, its best to check for the same and install the higher version to avoid any issues.
- Press Win+X and select Run. In the provided text box, type msinfo32 and hit the OK button.
- It will open the System Information window. From the list locate and note down the value of the item BIOS Version/Date.
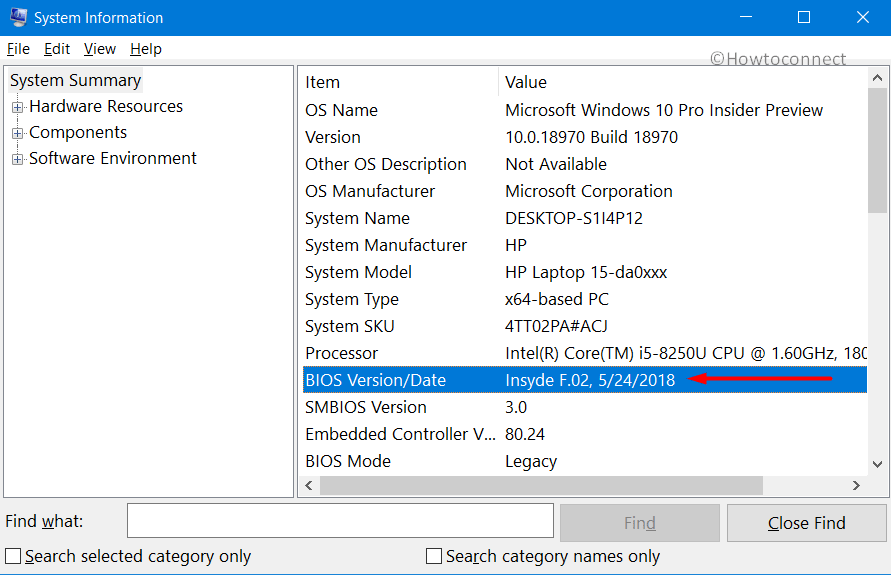
- Furthermore, visit the manufacturer website from any web browser and navigate to your Bios model.
- Download the latest version of and in the meantime, make sure your device is plugged in.
- Afterward, click on the downloaded file and install the latest version.
- Once the installation process is complete, reboot the system.
10] Start the System in reliable Safe Mode
Safe mode is an option to boot up Windows by limiting the functions of the system. This method will help to mitigate the Data Bus Error as this will load Windows with basic programs only. To boot in safe mode follow this –
- From the Start menu, click on Settings. Afterward, choose Update & security.
- Jump to the Recovery subsection from the left pane. Under the Advanced startup heading hit on the Restart Now button (see snapshot).
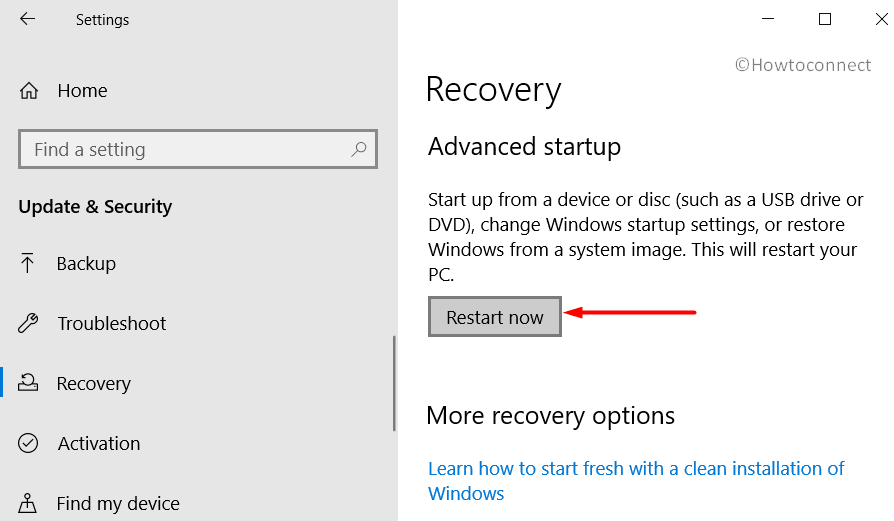
- Click Troubleshoot. Furthermore, click on the Advanced Options followed by a hit on Startup settings.
- When Windows will tell you that the device can be restarted with “Enable Safe Mode” select Restart.
- Once the system boot up in Safe Mode press F4 and see if you still receive Data Bus Error.
11] Remove the program with the same functionality
If there are apps with similar functionality they often do conflict while performing the same job. Consequently, it causes losing the system resources which results in Data Bus Error in Windows 10. You can stop this collide by uninstalling one of the apps.
- On the taskbar search, type ‘appwiz.cpl‘ and hit Enter to access Programs and Features window.
- Tap on the program and click Uninstall on the top ribbon. Reboot the system once the uninstalling process is complete.
12] To fix Data Bus Error use Disk Cleanup
Using computers regularly collects junk items, temporary files, internet browser cache, and more such things which often occupy an essential space of the disk drive. Consequently, for these things, the system runs low disk space which in return slows down the PC. To make the computer fluent by cleaning the storage you can use the Disk Cleanup tool.
- Get access to the Disk Cleanup tool using any preferred method.
- A window will appear with the drive names listed on it. From there choose the drive you want to clean. (Preferably “C”).
- The Disk Cleanup tool will become visible after clicking the Ok button. Hit the Clean up System Files button from the bottom of the tool.
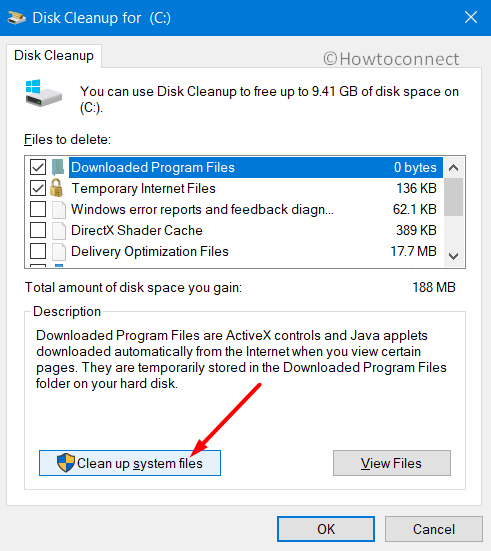
- Again choose the drive you selected earlier.
- Finally, select all the options from the list and hit the OK button to start the cleanup.
13] Dismiss unwanted Windows Update Files
At the time of updating, many files get into the system but some of them get corrupted or fail to install properly. These kinds of files can cause the Data Bus Error. To remove these unwanted files follow the steps mentioned beneath –
- Launch Settings and choose Update & Security.
- Afterward from the right pane, choose View Update History link.
- Meanwhile, a new Installed Update window will appear by default. Choose the latest receive patch and click Uninstall.
- Follow the instructions on the screen to complete the removal process.
14] Perform a cycle of add or remove additional Hard Drive
Data Bus Error may also occur due to using the additional hard drive. For performing our daily job additional hard drive is a necessary device. But having issues in the computer for such an important device is disturbing. Hence the problem can be solved by disconnecting it temporarily. Now do the underneath process to resolve the problem –
- In the first place safely remove the additional hard drive and store all the files to another safe drive.
- Then Restart Windows 10 PC and check if Data Bus Error is still there or not.
- If the problem is not there, try to plug in the additional drive again.
- Afterward, install the latest updates of the hard drive from the manufacturer website to avoid any further issues.
15] To fix Data Bus Error Disable Automatic Reboot
The primary disorder that each computer faces after influencing by BSOD blunder is a programmed restart of the system. All this process happens so fast that you will not get enough time to decide what to do. Whereas, while investigating blue screen issues, this particular feature stands as a boundary. Consequently, you’ve got to impair the auto-reboot setting. To do so, do the following steps –
- Firstly, if you are doing any job then minimize it or save it for further.
- Go to Desktop and right-click on This PC icon, select the Properties option.
- A system window will pop up, from the left pane choose Advanced System Settings.
- In the Advanced tab, execute a hit on Settings under Startup and Recovery.
- Unmark the box next to the option Automatic Restart.
- Tap Ok and from now on the system will not reboot automatically.
16] Remove Third-party Antivirus
Now a day for removing malware there is so many third-party antivirus programs. Most of them are free and easy to use. But this antivirus can be the reason for Data Bus Error as well. It’s better to uninstall them –
- Press the Win+X together and select Apps and Features.
- Look for a third-party app from the programs list.
- Press on the app and hit the Uninstall button.
- Hit Yes to finish the uninstalling process if UAC asks from the permission.
- While doing the process make sure all the components of the antivirus removed properly. This will save your computer from all the unwanted error.
17] To Fix Data Bus Error perform System Restore
Doing changes in the system can also cause the Data Bus Error. Any significant modification in the computer changes Registry as well which might create several complications. So, take back the system to the point when everything was working perfectly. To perform a system restore do the following –
- Launch Run dialog and type rstrui. Click OK and get access to the System Restore Wizard.
- Click “Show More Restore Points”.
- From all the available points choose the latest one and hit “Next” to continue.
- Select Finish to start the restoring process.
By the end, we hope that you would be able to get rid of DATA BUS ERROR BSOD 0x0000002E in Windows 10.
Methods:
1] Deal with memory issues at the earliest
2] Keep Video Card drivers up to date
3] Eliminate Malware by using Windows Security
4] Deal with bad sectors of the Hard Drive
5] Install Windows Updates
6] Use Windows Blue Screen Troubleshooter
7] Use System File Checker
8] Repair the Faulty Windows Image Files
9] Update BIOS
10] Start the System in reliable Safe Mode
11] Remove the program with the same functionality
12] Use Disk Cleanup
13] Dismiss unwanted Windows Update Files
14] Perform a cycle of add or remove additional Hard Drive
15] Disable Automatic Reboot
16] Remove Third-party Antivirus
17] Perform System Restore
That’s all!!
